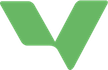Meddelandefunktionen för personal finns nu i det nya gränssnittet. Om personal går in i det gamla gränssnittet och väljer Meddelanden, kommer man automatiskt in på det nya.
Som personal kan man skicka privata meddelanden till andra i personalen, elever och grupper.
Innan man använder funktionen så bör man tänka igenom vad det är man vill. Det är bra att fråga sig själv om det är meddelandefunktionen, epost eller sms eller annan funktion eller till och med något annat system man ska använda. För mera officiella ärenden rekommenderas att använda mail och inte meddelandefunktionen.
När man skickar meddelanden till grupper eller flera mottagare, ska detta ses som ett forum för att diskutera t.ex. ett ämne. När man har diskuterat det klart så stänger man tråden.
Direktmeddelanden, meddelanden mellan två personer, är som en chat. Det kan jämföras med Messenger eller Whatsapp. All kontakt mellan två personer samlas på ett ställe där ämnet är personens namn.
Webinar
Nedan kan ni se det webinar som hölls den 30 augusti 2023 om funktionen.
Hur hittar personalen meddelanden i det nya gränssnittet?
Om man redan är inne i det nya gränssnittet, hittar men meddelanden i det övre högra hörnet.
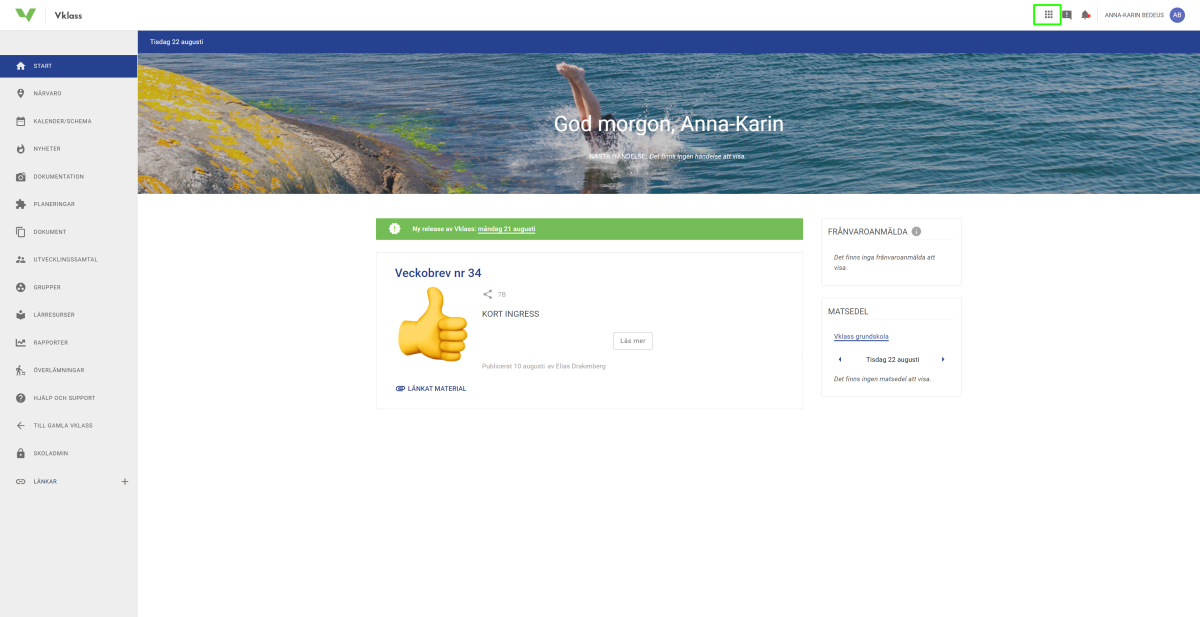
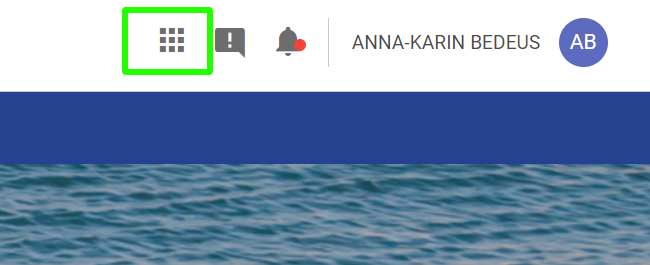
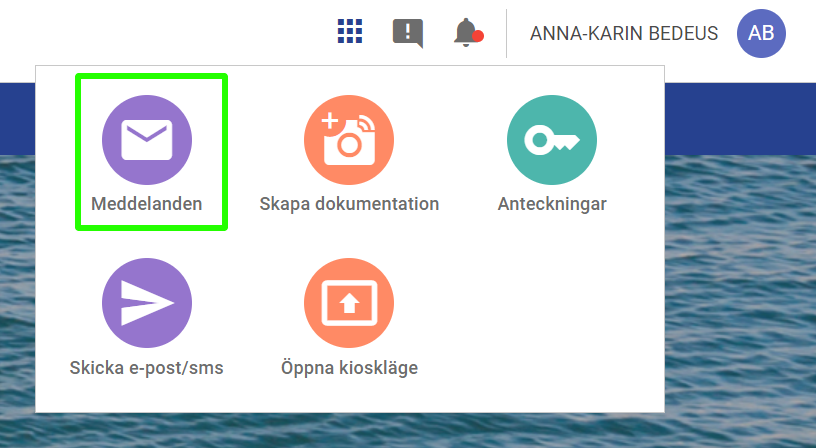
Hur hittar man tillbaka till gamla gränssnittet från nya gränssnittet?
Det finns två sätt att gå tillbaka till gamla gränssnittet. Det ena är att använda knappen som finns högst upp i det blåa fältet inne i meddelande-funktionen.
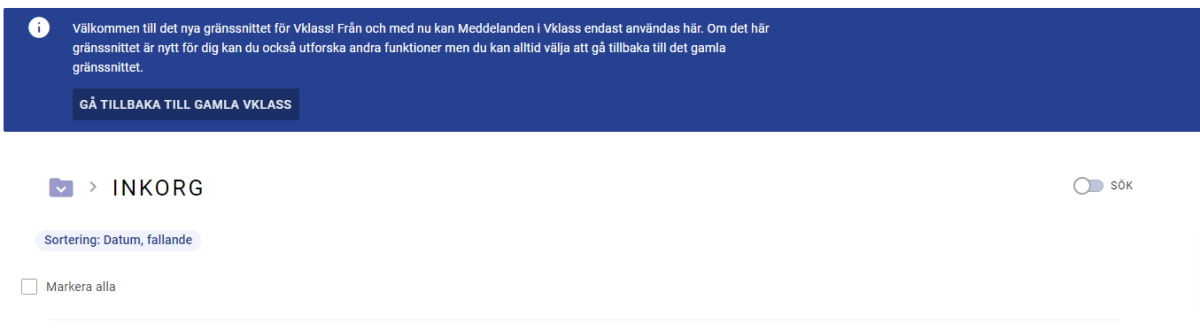
Man kan också gå till vänstermenyn och välja pilen. Beroende på om man har en stor skärm eller liten, så kan menyn vara komprimerad eller inte. Antingen så är det bara en pil som visas eller så visas en pil med texten ”TILL GAMLA VKLASS”.
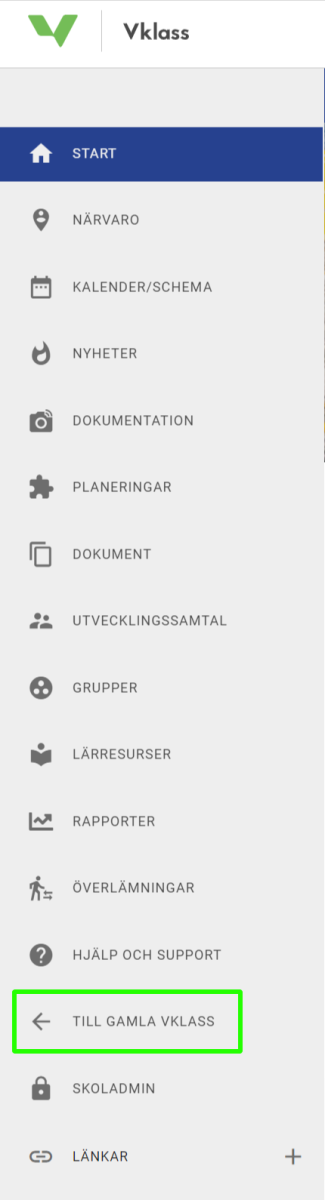
Hitta meddelanden i gamla gränssnittet
Man hittar meddelanden genom att klicka på Meddelande-ikonen i menyn högts upp.
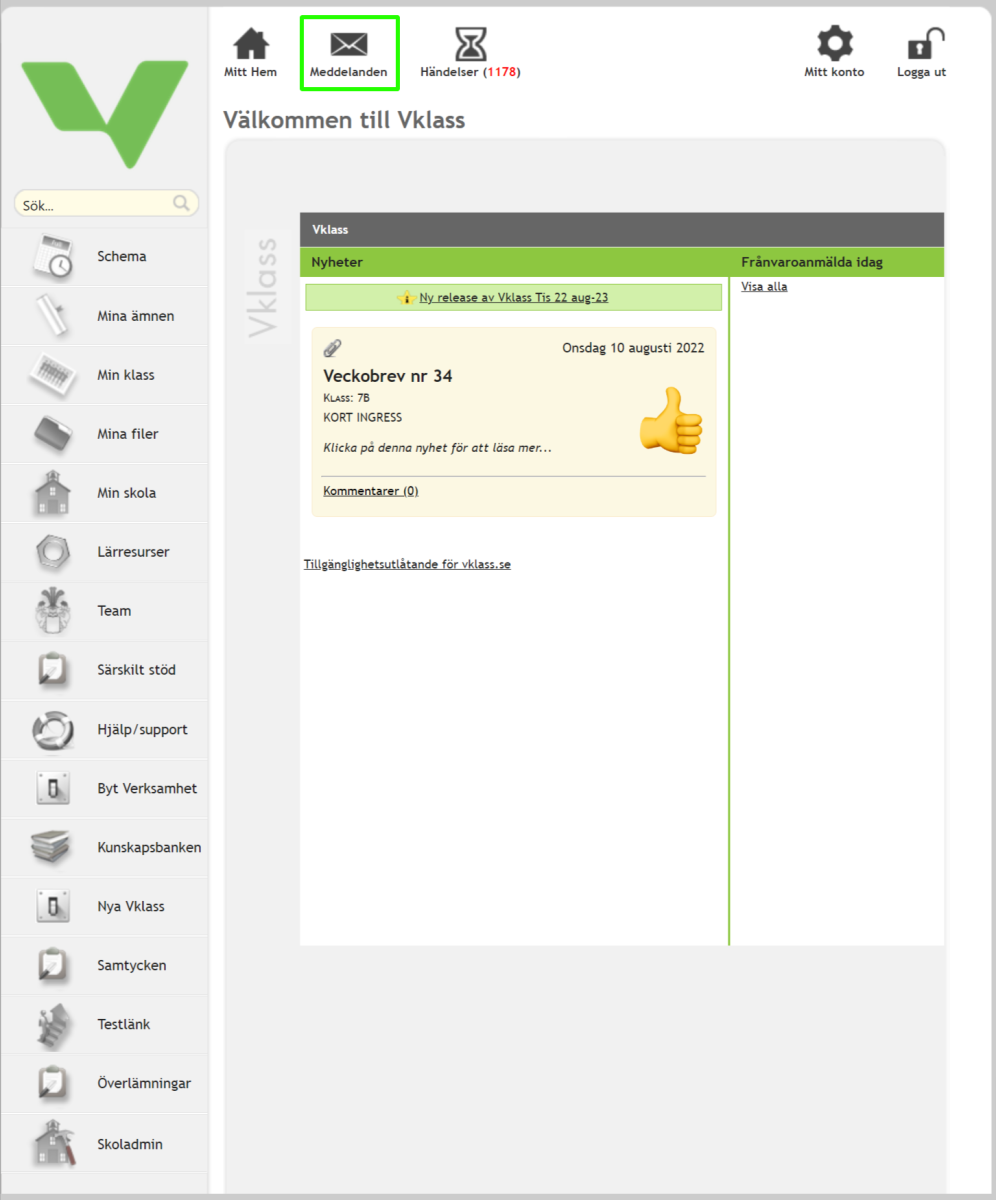
Inkorgen
Om man klickar på Meddelanden kommer man in i inkorgen. Här ser man de meddelanden som man har.
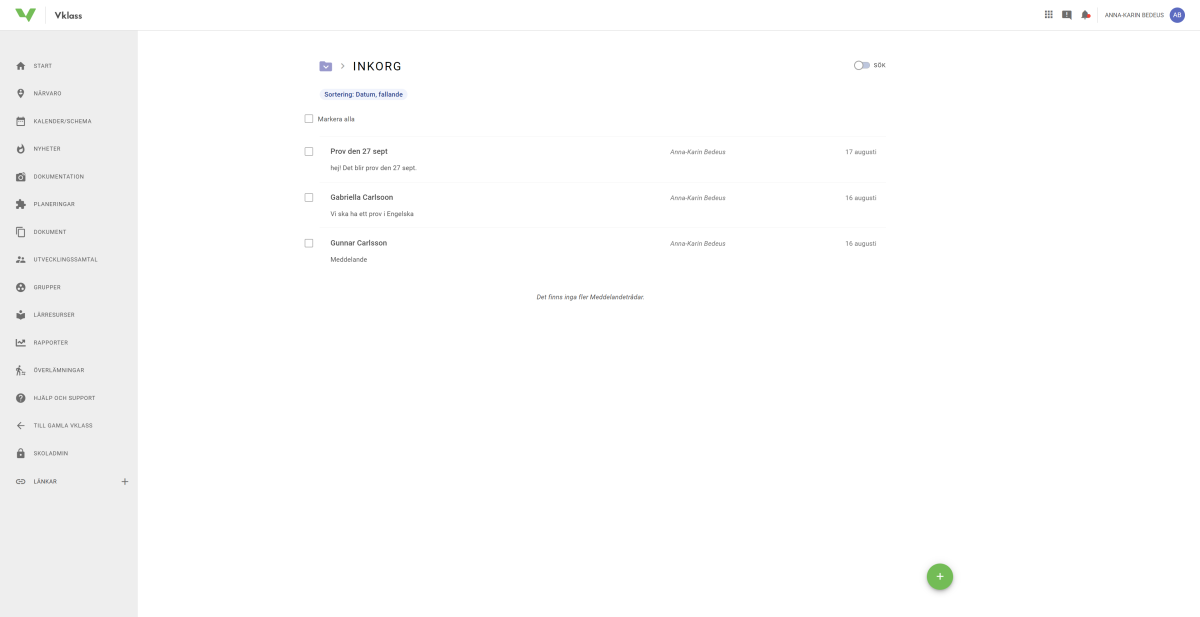
Om man klickar på mapp-ikonen bredvid rubriken INKORG, kommer en meny fram. Här kan du gå till:
- Inkorg
- Skickat
- Papperskorg
- Skapa mapp
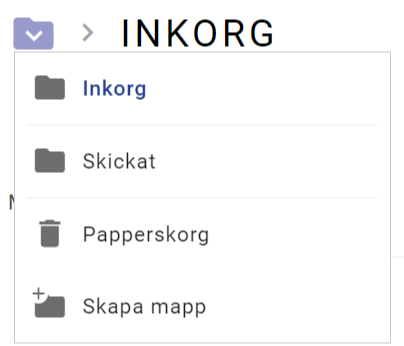
Inkorg klickar man på när man vill gå tillbaka till inkorgen från meddelanden.
Skickat kan du se allt som man själv har skickat.
Papperskorg är där meddelanden hamnar som man lämnar.
Skapa mapp skapar man mappar där man kan flytta meddelanden.
När man är inne i inkorgen, kan man klicka på ett meddelande och får då upp en meny på höger sida av meddelandena. Beroende på om det är privata meddelanden eller till en grupp så ser menyn lite olika ut.
Om det är privata meddelanden, ser man följande val.
- Markera som oläst
- Markera som läst
- Flytta
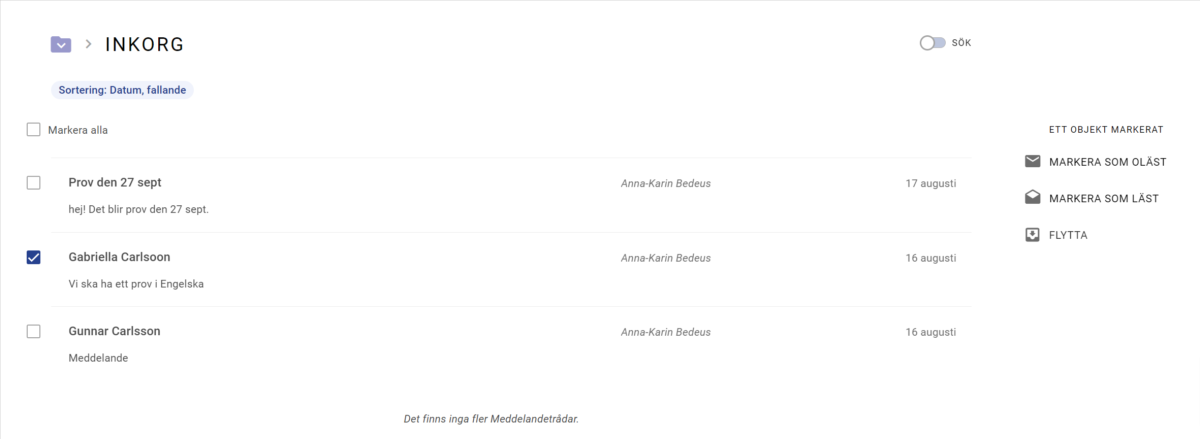
Vid ett gruppmeddelande får man upp valen:
- Markera som oläst
- Markera som läst
- Flytta
- Lämna Tråd
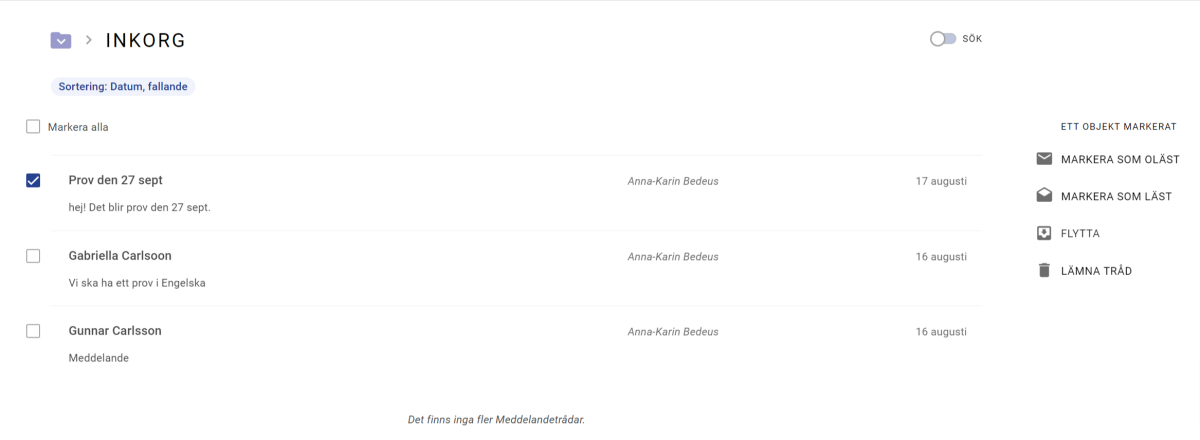
Mappar och Flytta
Mappar kan man skapa som personal. Det gör man genom att klicka på Mappen bredvid rubriken INKORG.
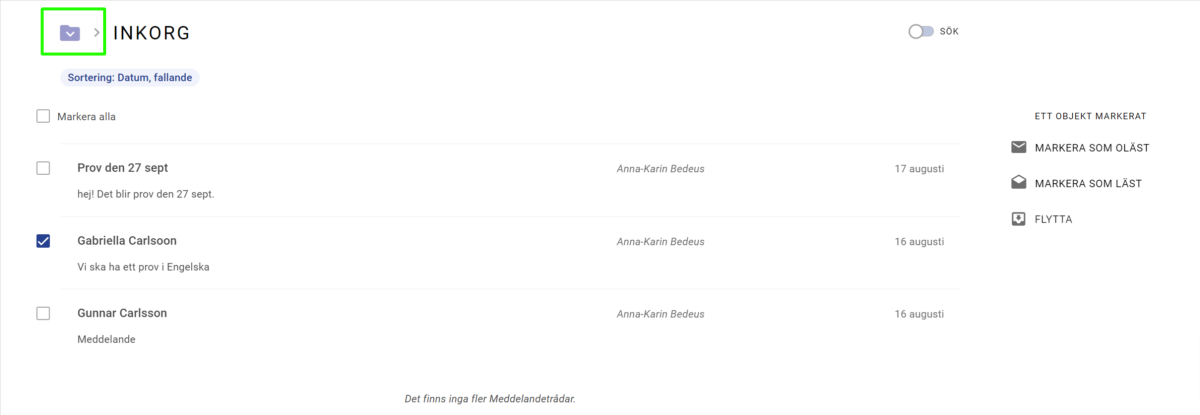
En meny kommer upp där man kan klicka på ”Skapa mapp”.
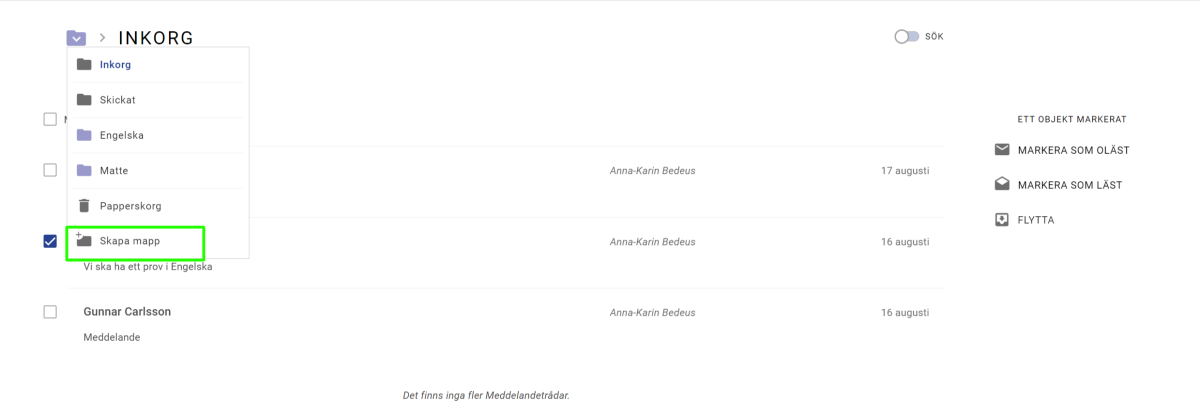
När man klickar på ”Skapa mapp” kommer det upp en ruta där man skriver namnet på mappen.
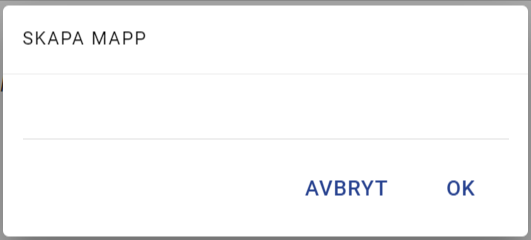
Den kommer sedan att visas i menyn vid inkorgen och visas med en mapp-ikon i blått bredvid namnet.
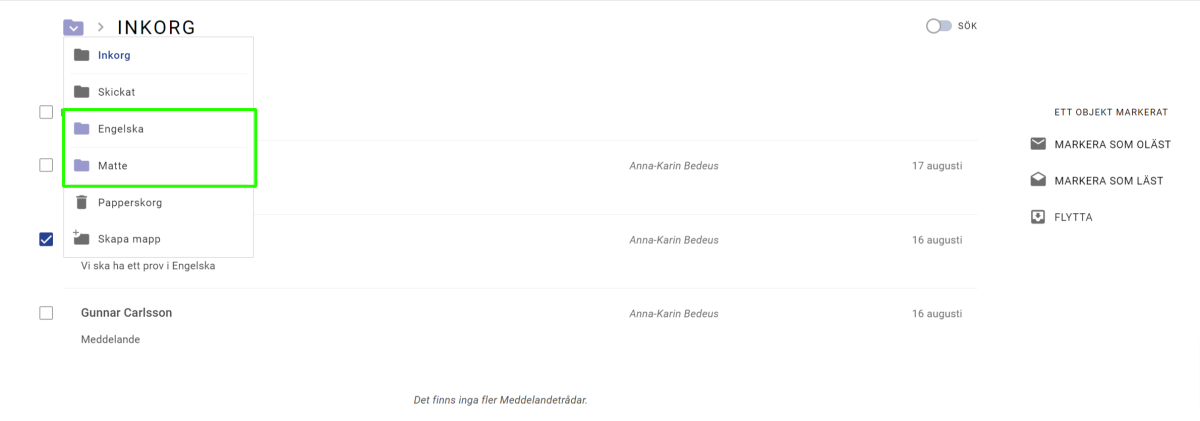
När man vill flytta meddelanden till en av mapparna, välj det meddelande eller meddelanden som ska flyttas, klicka på ”FLYTTA” i högermenyn och välj en mapp.
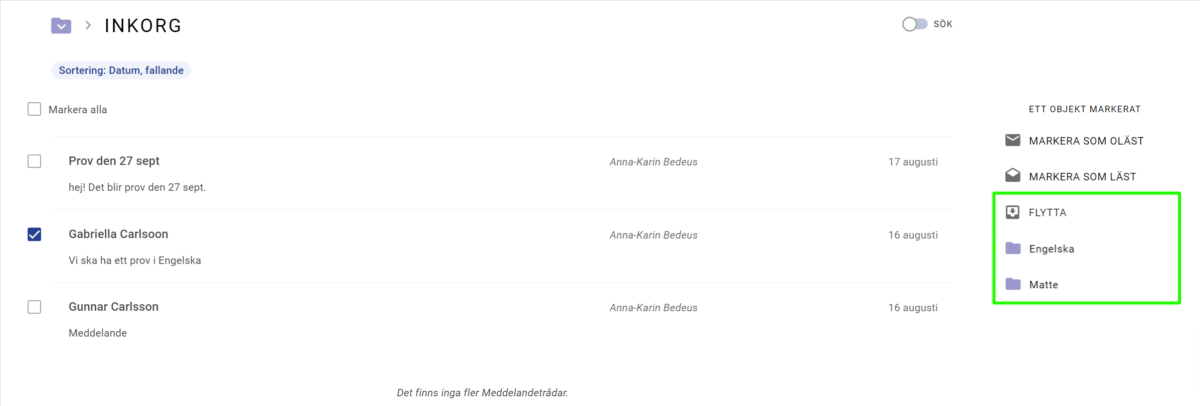
Olästa meddelanden
Om ett meddelande är oläst ser man det genom att meddelandet har ett blått sträck bredvid sig samt att bakgrundsfärgen är blå. Man ser också att man har meddelanden genom den röda cirkeln med en siffra i bredvid rubriken INKORG. I högra hörnet finns det nu också en röd cirkel.
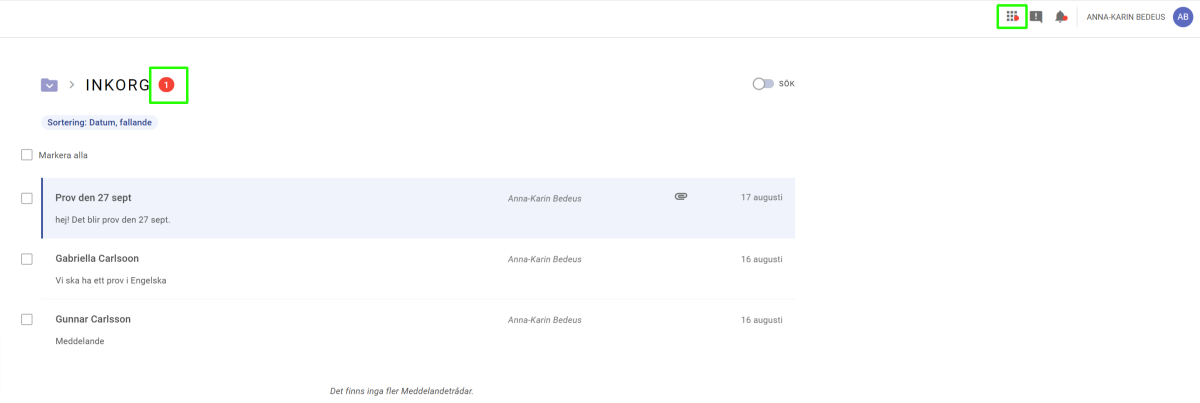
Utseende Inkorg
Om man skickar ett meddelande till flera, behöver man ange ett ämne. Det är detta ämne som kommer stå som rubrik i inkorgen.
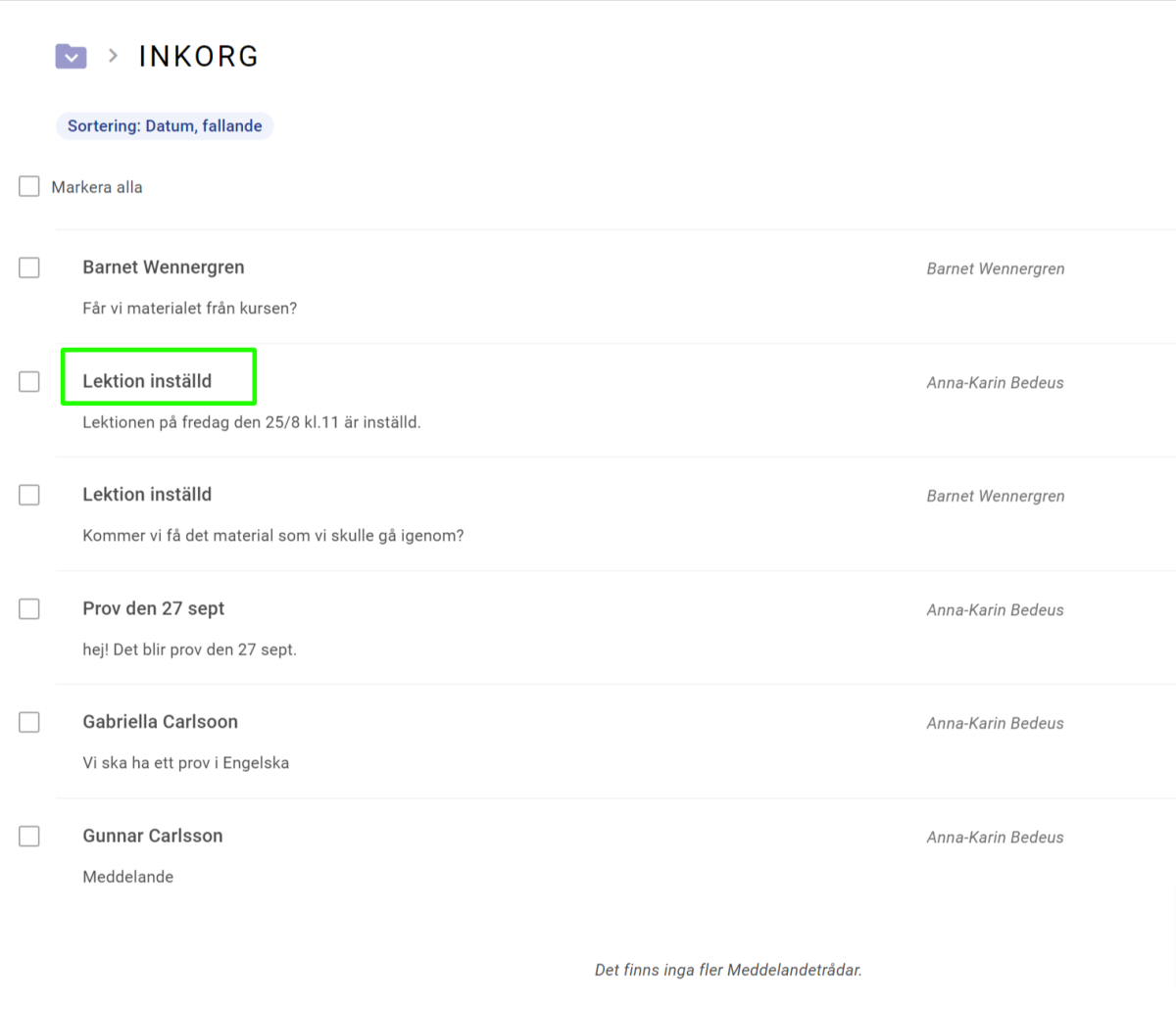
Om man däremot skickar direktmeddelanden, kommer den personens namn att stå som ämne i inkorgen.
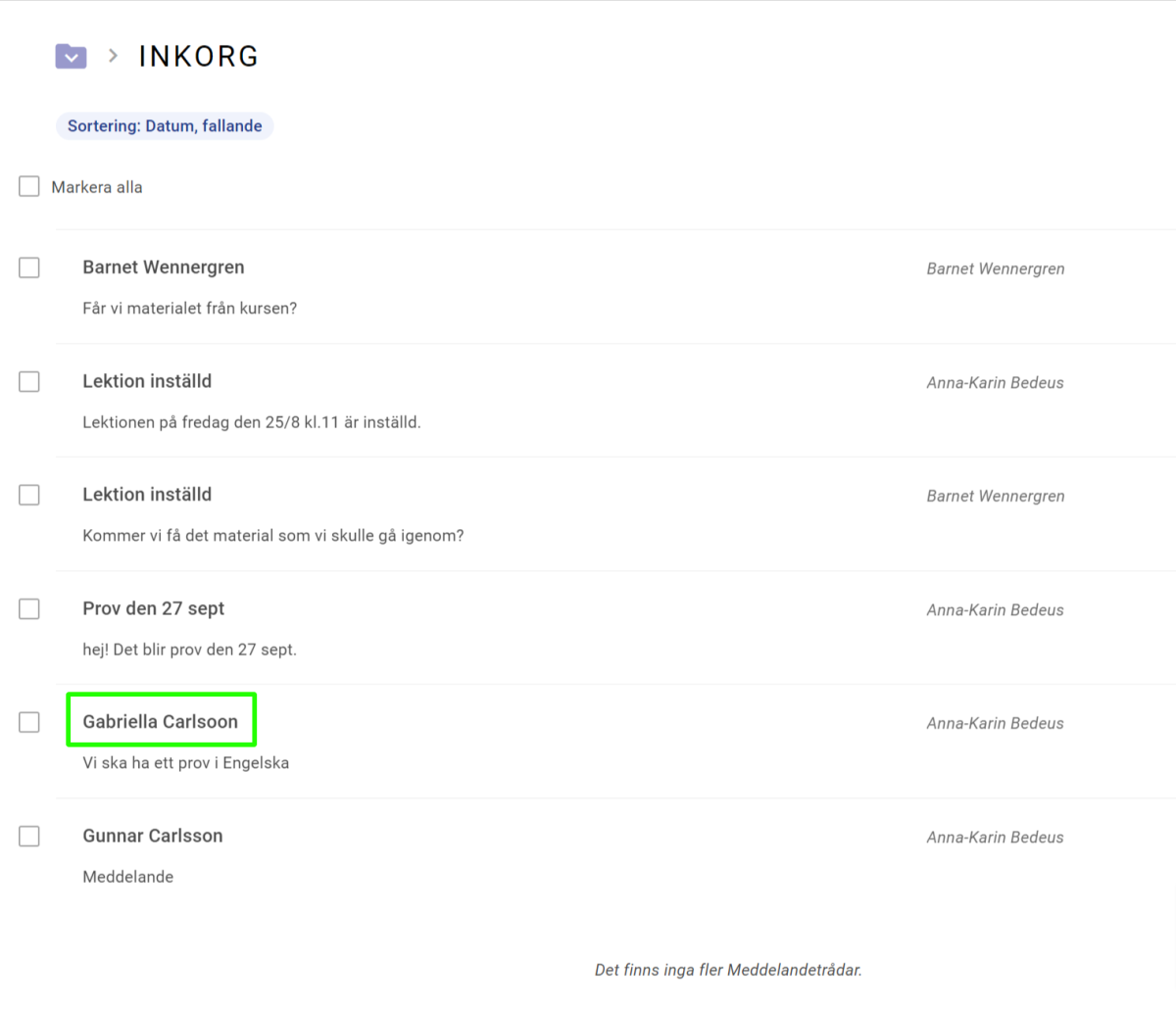
Det namn som visas i kursivt stil, är den person som senast skickade ett meddelande.
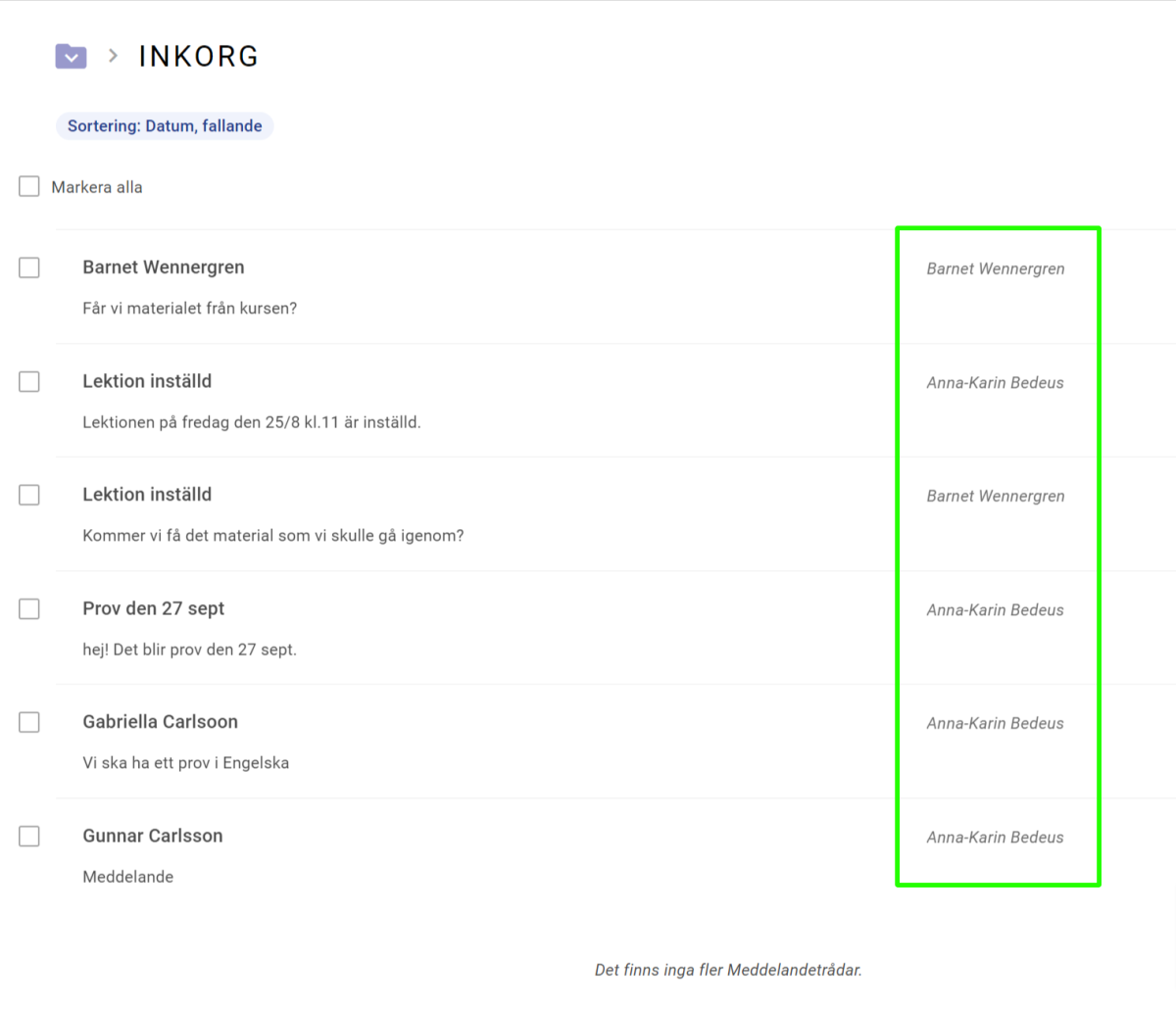
Kan man se alla mottagare som jag har skickat till?
För att se alla mottagare i ett gruppmeddelande behöver man gå in på meddelandet.
Skicka privata meddelanden
När man skickar privata meddelanden blir det som en chat, där alla meddelanden hamnar i samma tråd. För dessa meddelanden anges därför inget ämne.
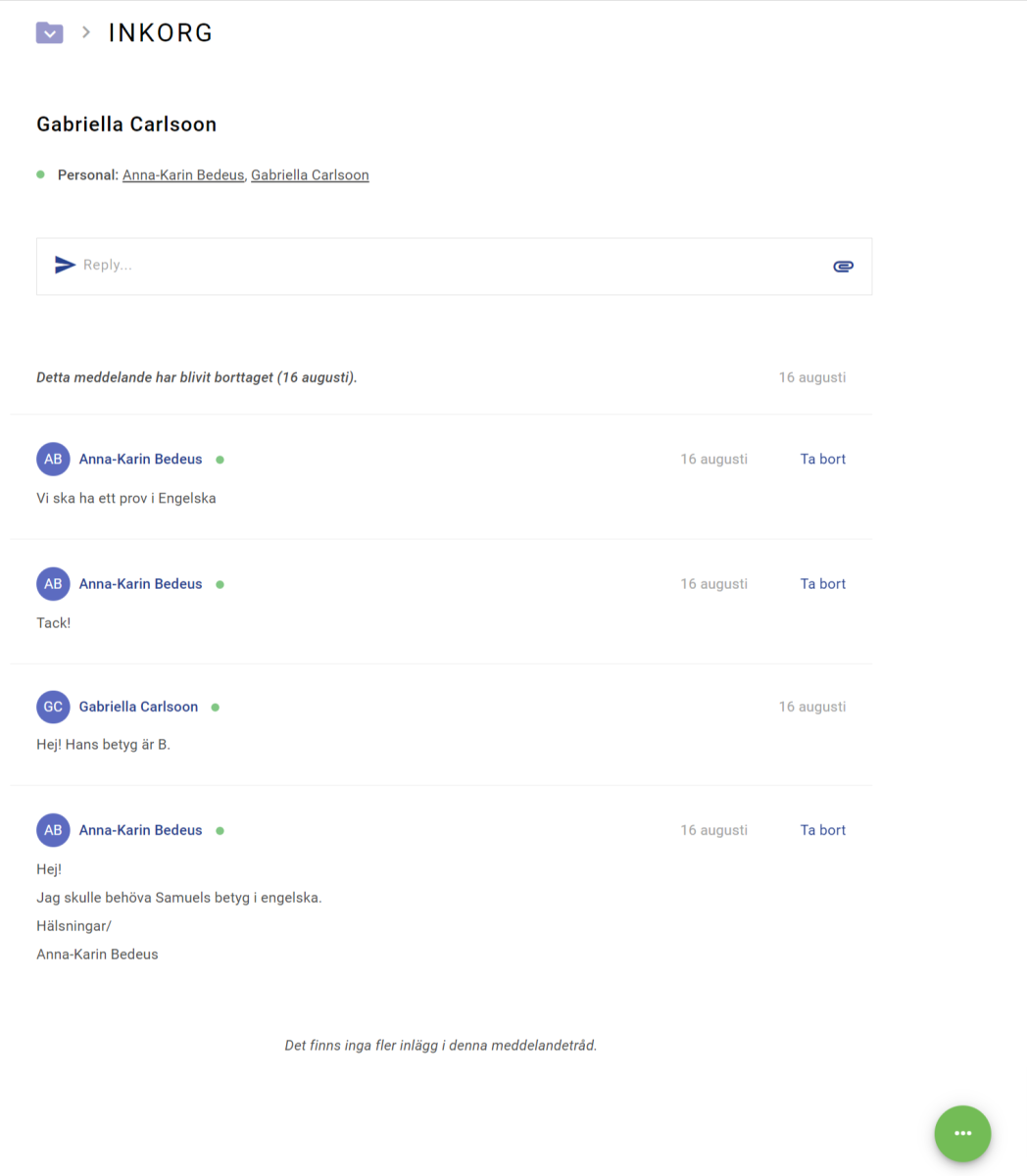
Man kan skicka ett nytt meddelande och bifoga en fil till det meddelandet.
Man kan också ta bort meddelandet som man själv har skapat.
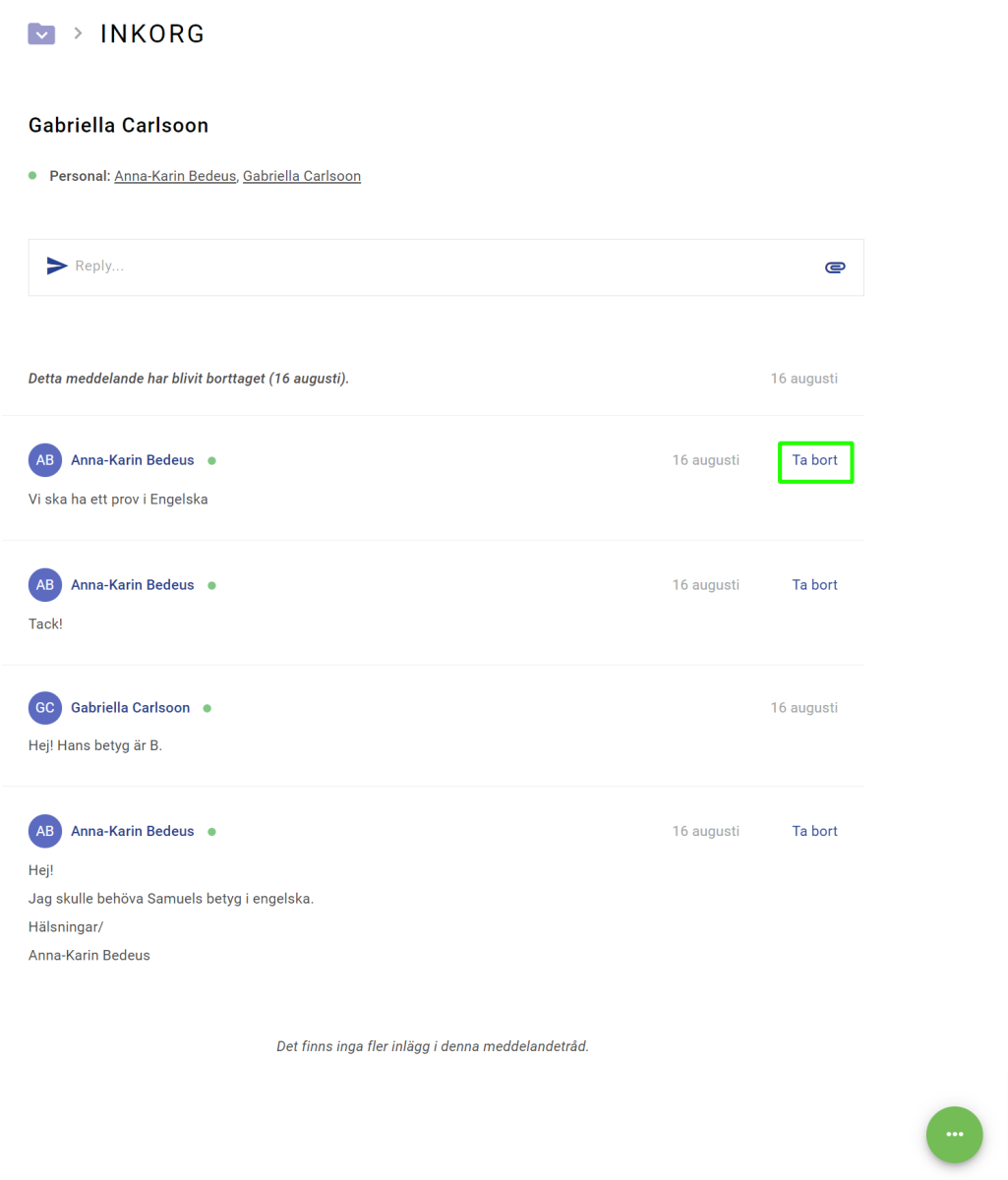
När man har tagit bort ett meddelande, kommer ett meddelande upp om man är säker på att man vill ta bort meddelandet.

Om man väljer OK, kommer man tillbaka till meddelande-sidan där det framgår att meddelandet är borttaget.
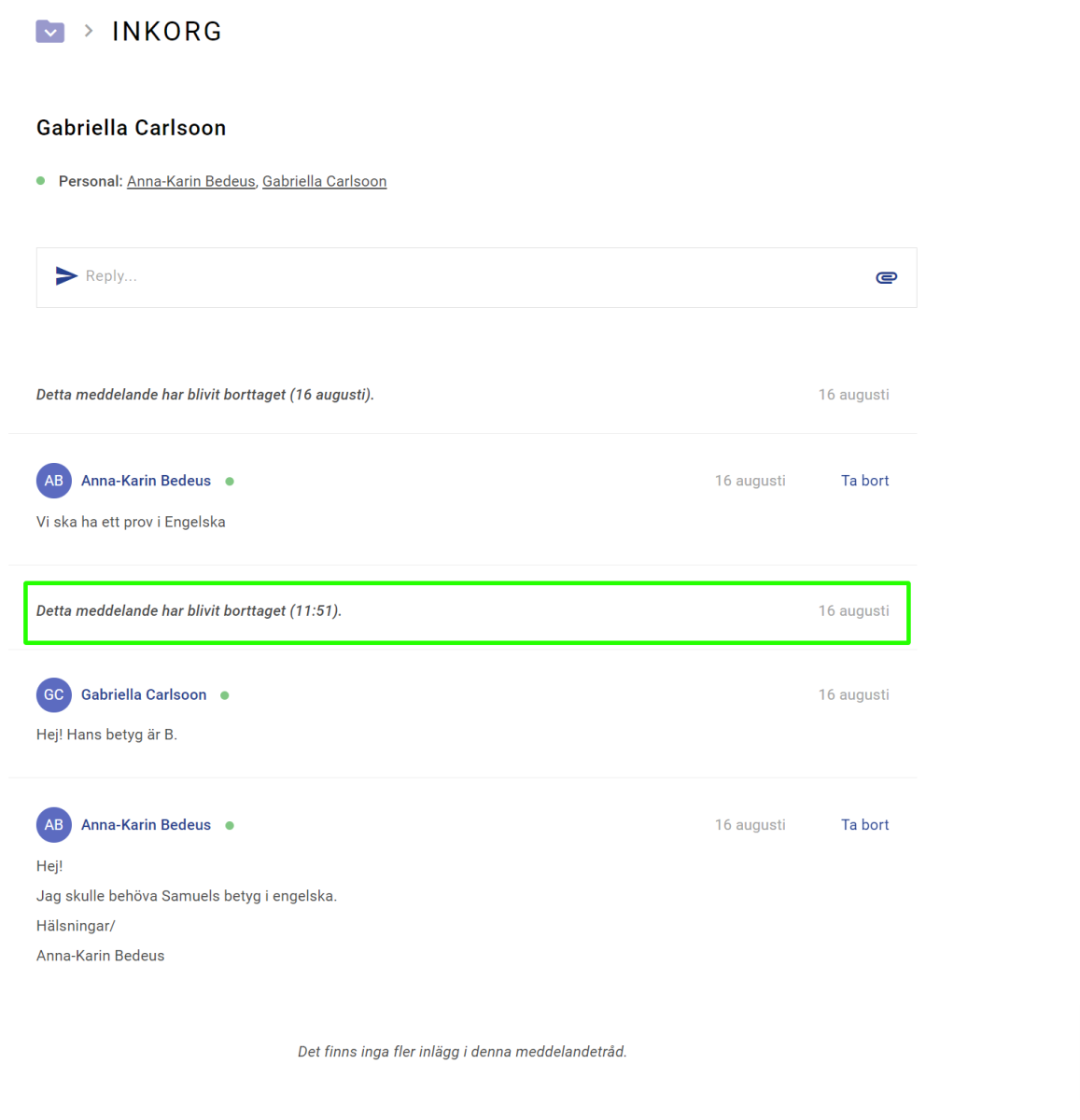
När man är inne på ett privat meddelande, finns det en grön cirkel i undre högra hörnet. Om man klickar på den kommer en meny upp med valen
- Markera som oläst
- Flytta
- Läshistorik
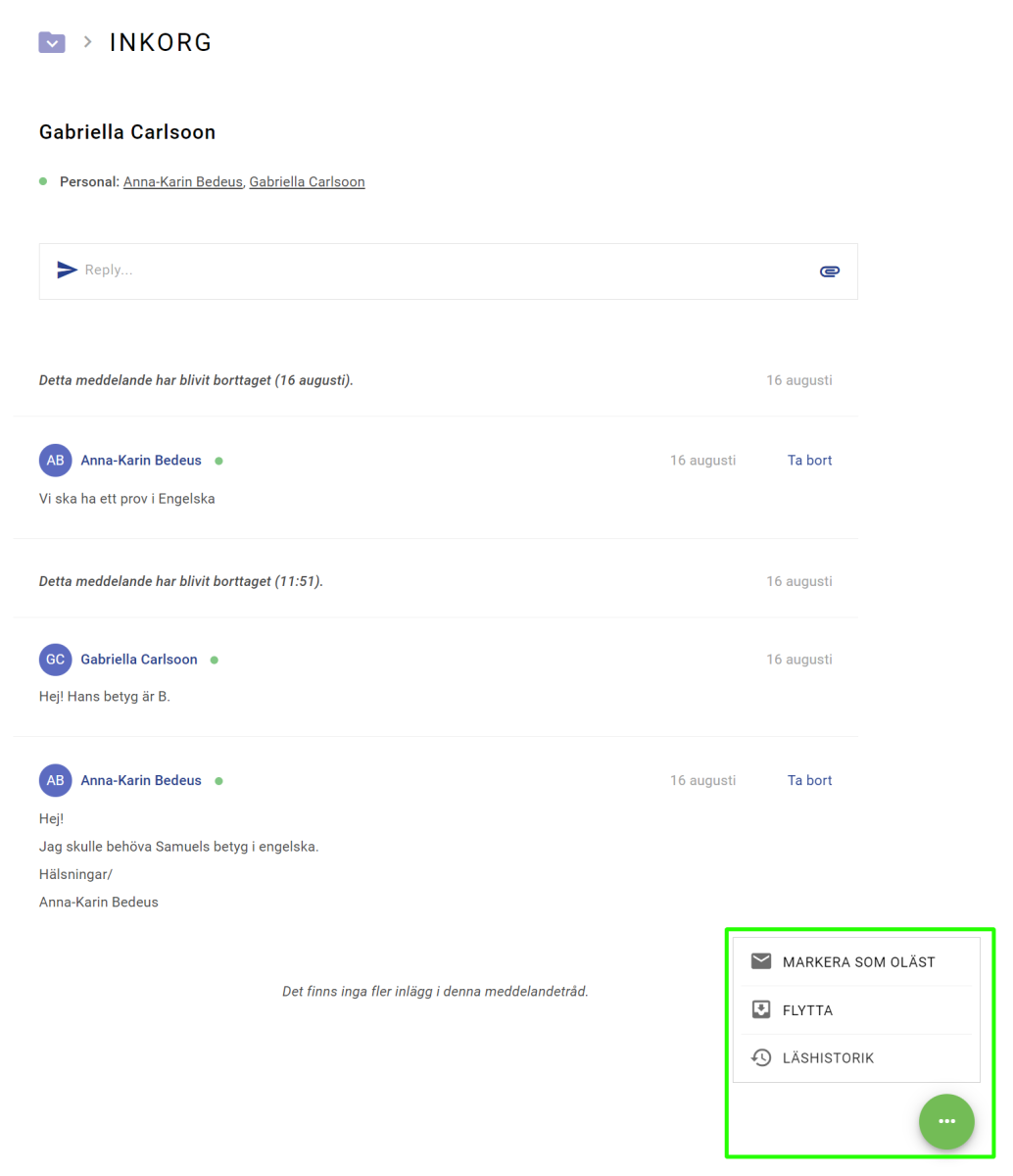
Om man väljer ”Markera som oläst”, skickas man tillbaka till inkorgen och meddelandet markeras nu som oläst.
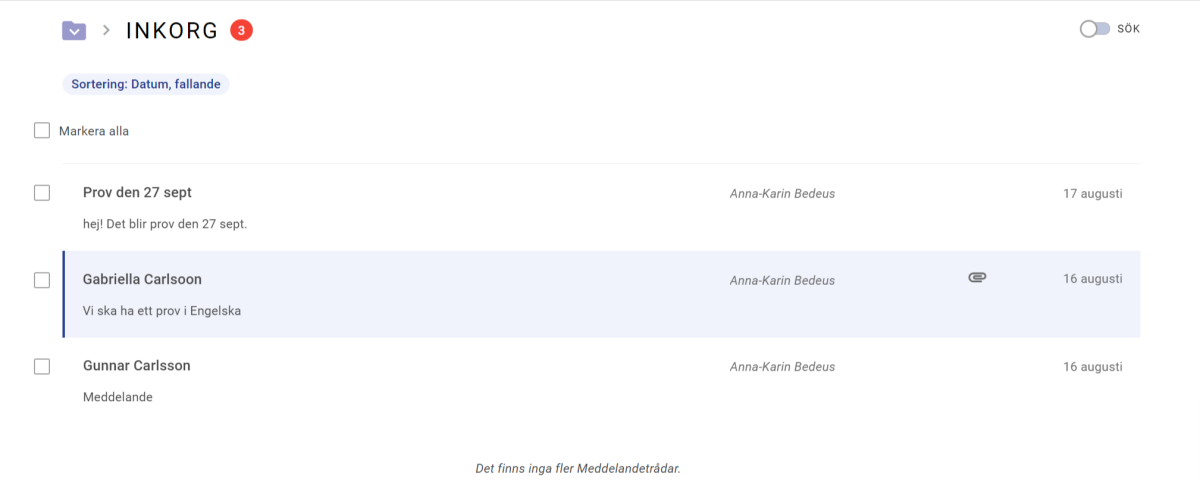
Om man väljer ”Flytta” kommer en meny upp med de mappar som man har.
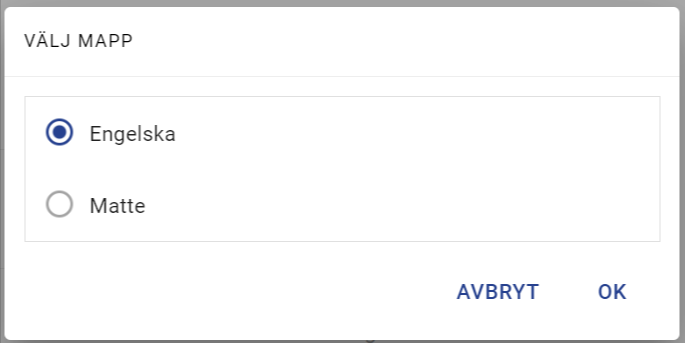
Om man väljer Läshistorik, kommer information om när de inblandade har läst meddelandena.
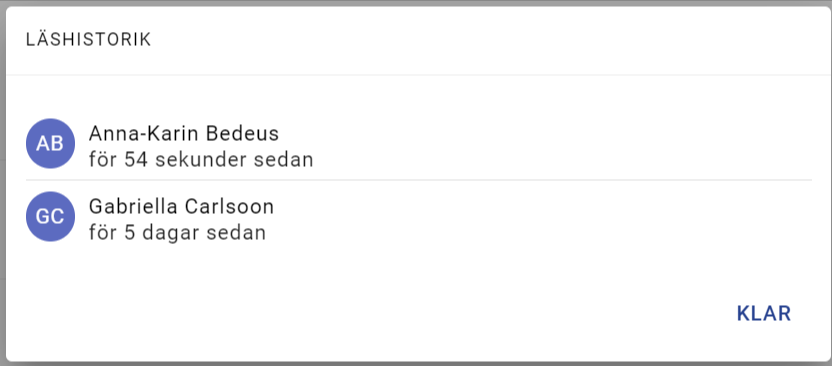
För att gå tillbaka till inkorgen när man är inne i ett meddelande, gå till mapp-ikonen bredvid INKORG och välj ”Inkorg”.
Skicka meddelanden
För att skicka ett meddelande, klicka på den gröna cirkeln som finns längst ner i högra hörnet.
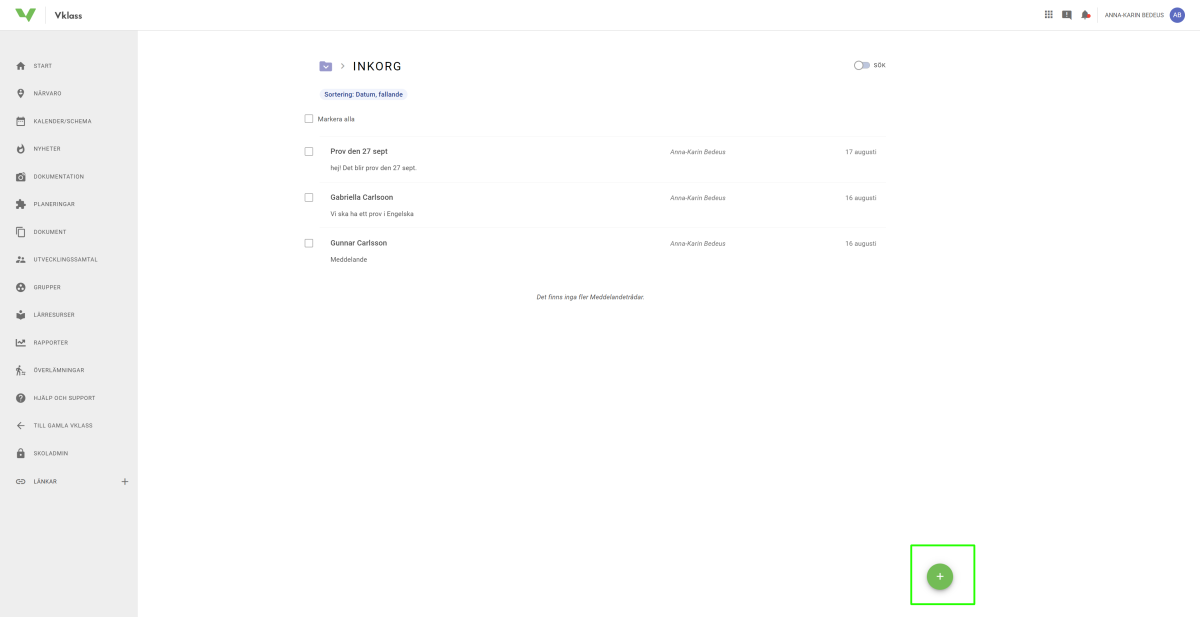
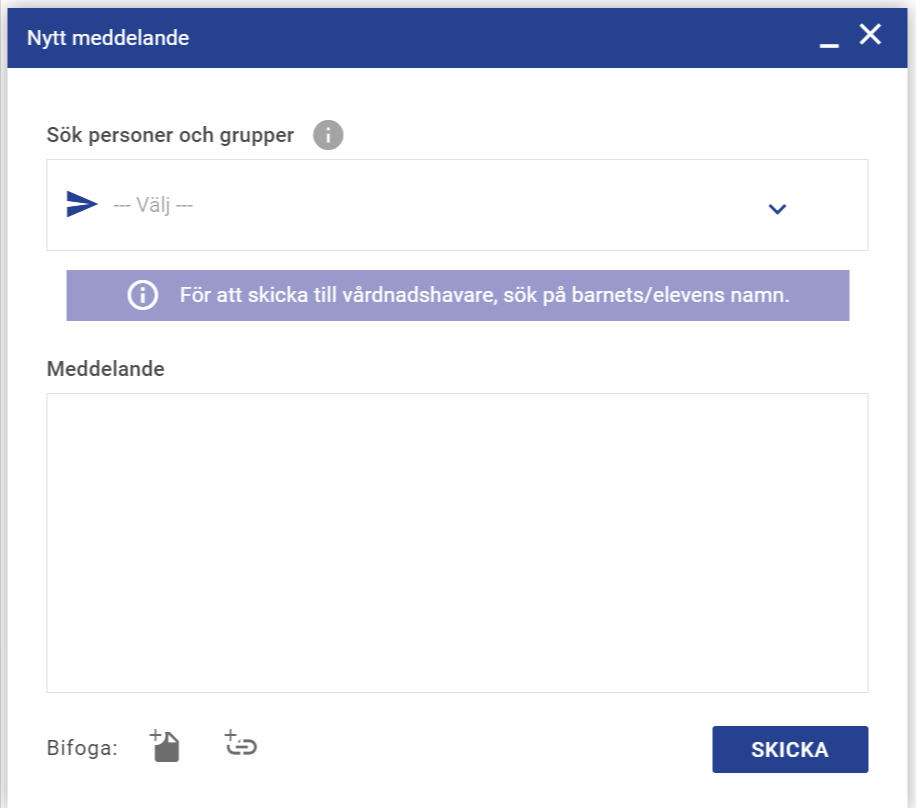
I sökfältet, skriv in namn på den/de som meddelandet ska skickas till. Klicka i checkboxen på de som du vill skicka meddelandet till.
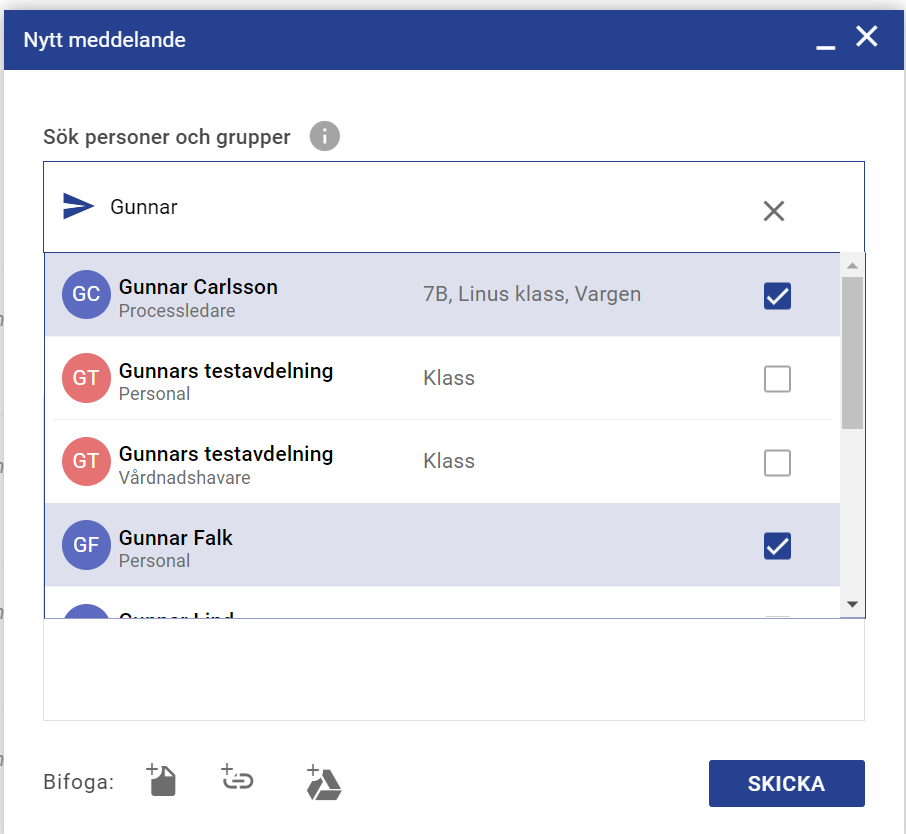
Personer visas med blå cirkel bredvid namnet.
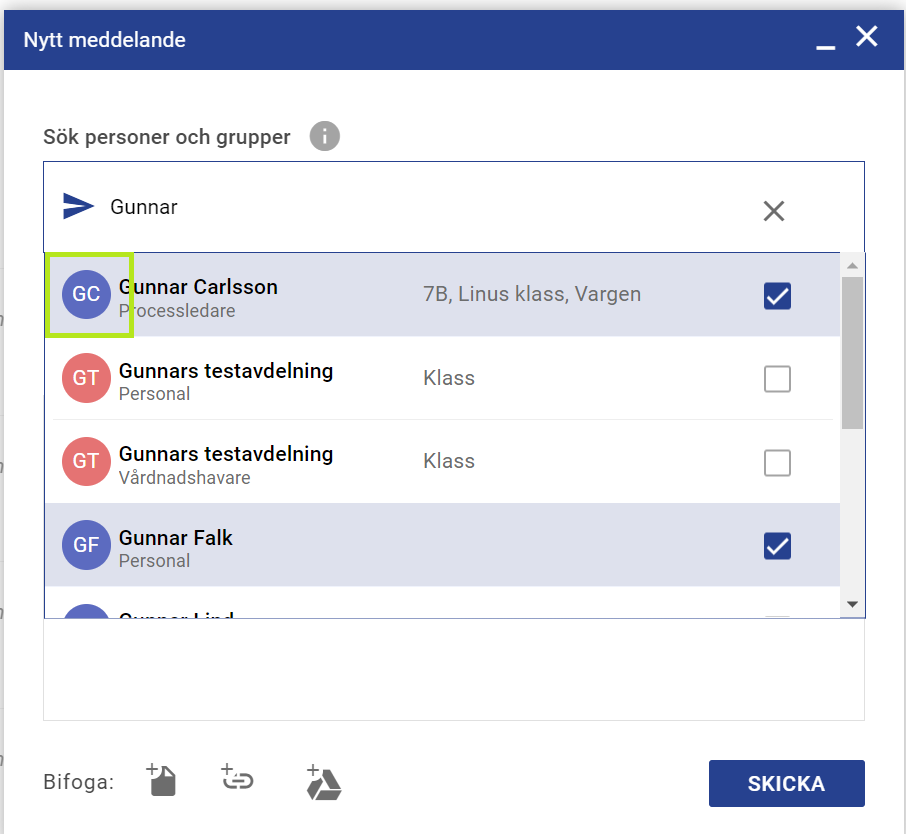
Grupper visas med en röd cirkel bredvid namnet.
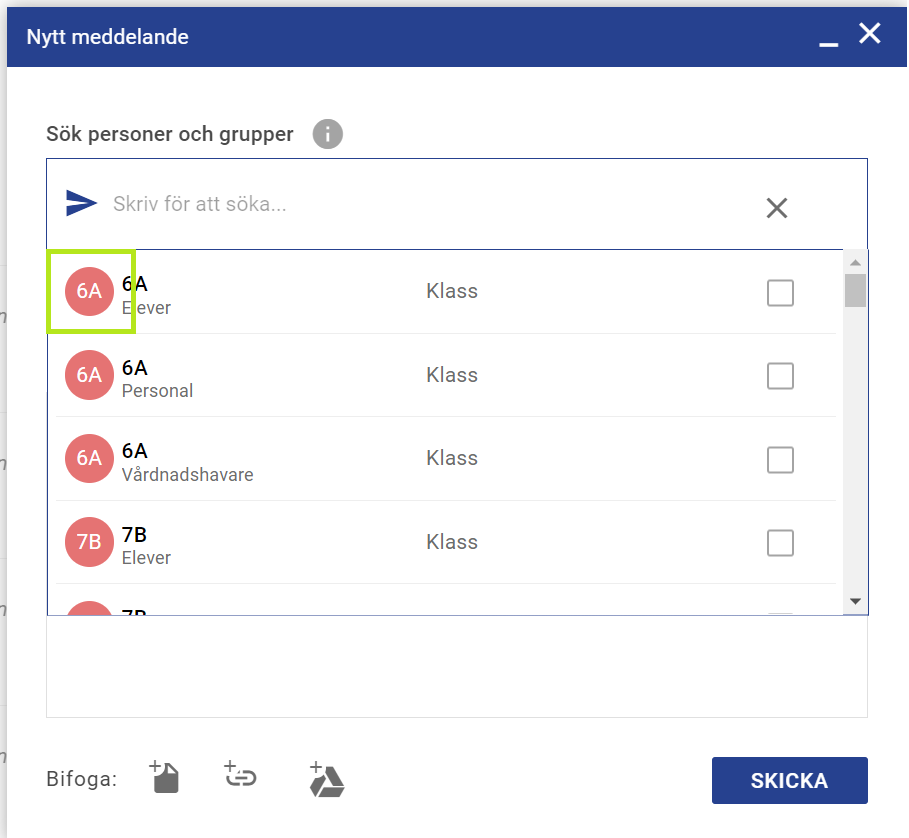
När man söker personer eller grupper, kommer det att visas information om den personen eller gruppen. Man kan vara Elev, Personal, Vårdnadshavare, Rektor, etc.
Ifall det är så att personal har samma namn, visas också deras klass.
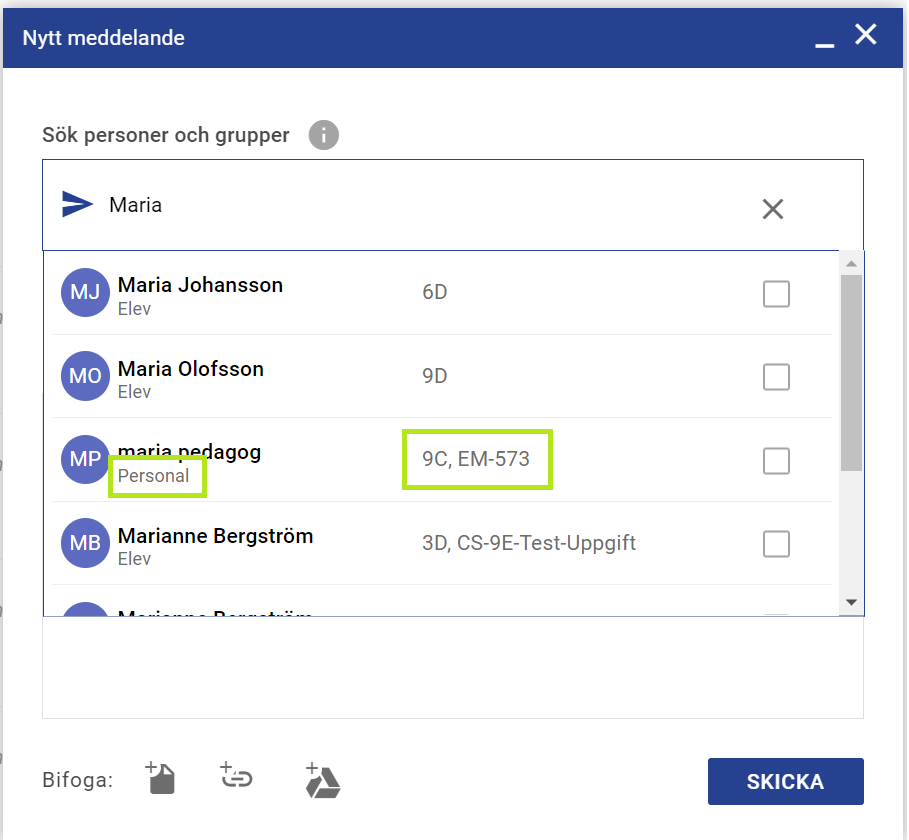
Grupper visar vad det är för grupp: Elever, Personal, etc. Det visar om det är en klass eller en samarbetsgrupp.
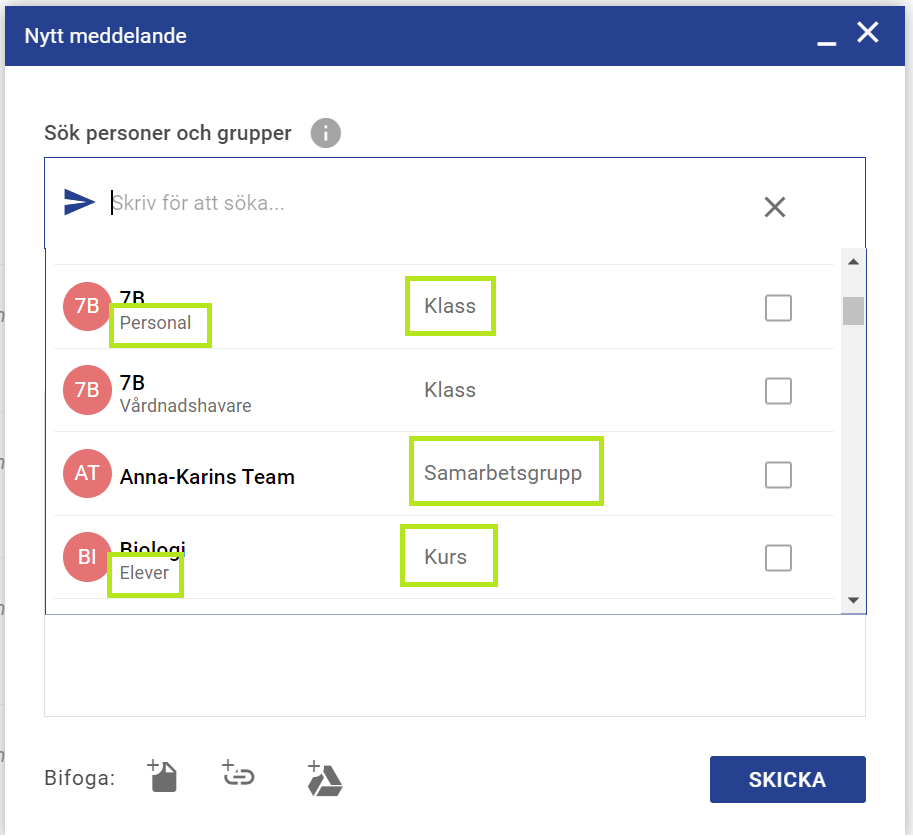
När man är klar med att lägga till alla som ska få meddelandet, klicka på X i sökfältet för att ta bort dropdown-menyn. Om man har valt fler än en mottagare, kommer fältet ”Ämne” upp.
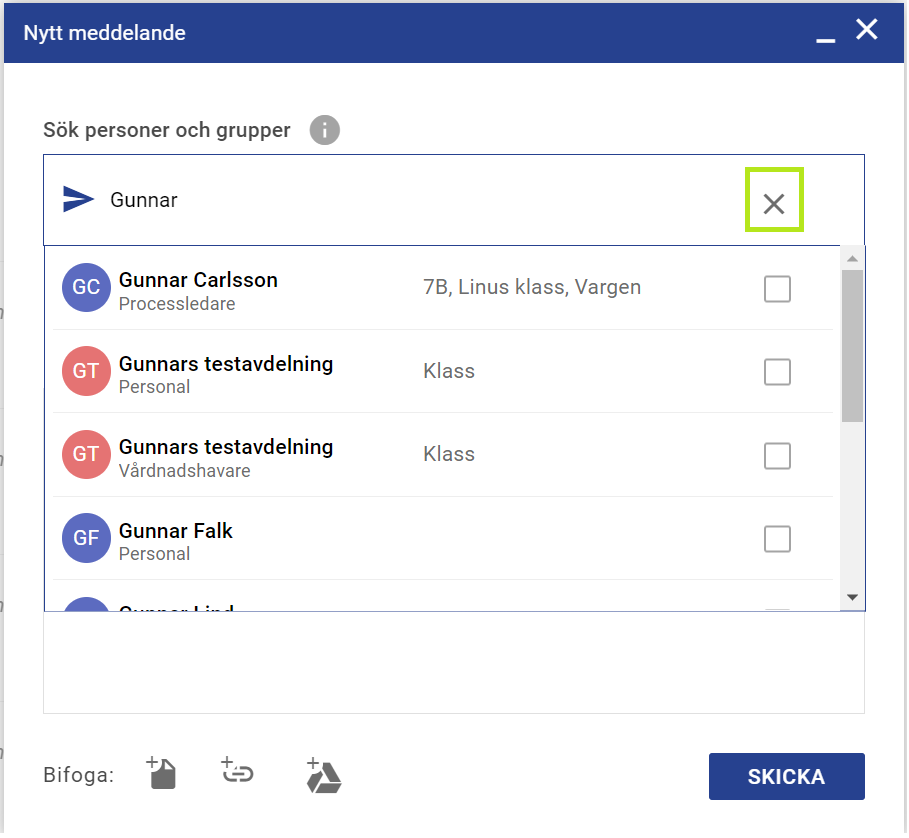
Nu visas de mottagare som meddelandet har. Mottagare går att ta bort. Det finns ett fält för att skriva själva meddelandet samt bifoga en fil och en länk.
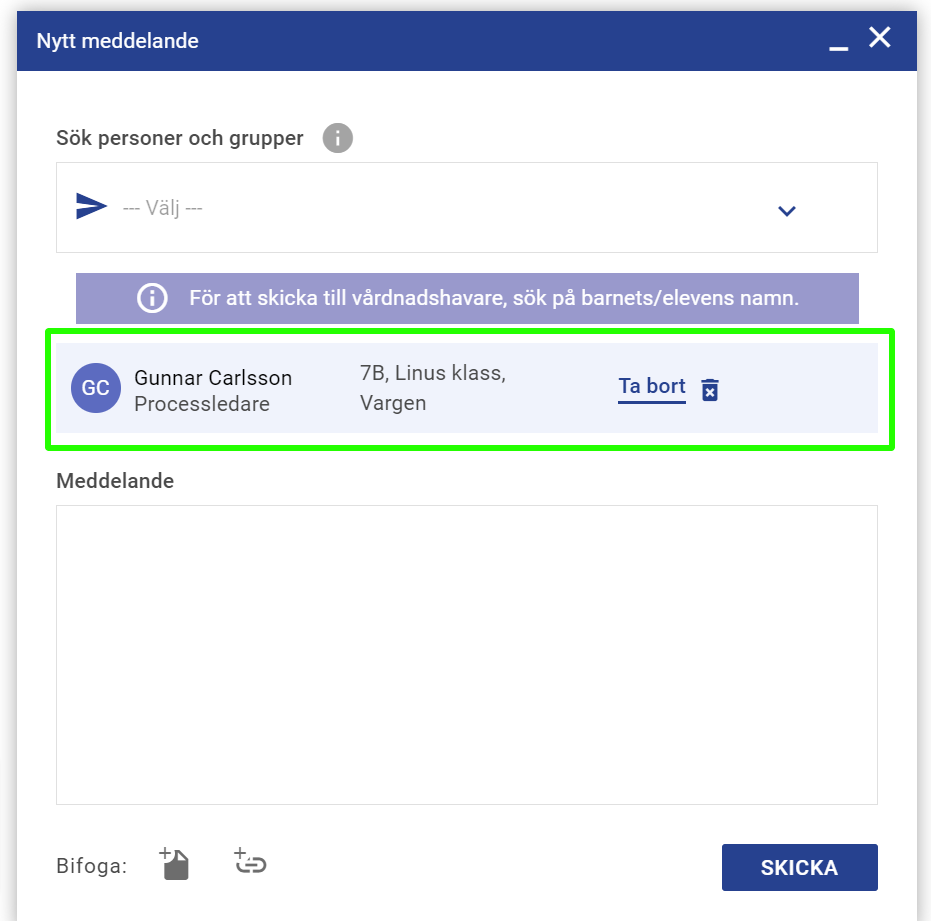
Skicka gruppmeddelanden
För att skicka gruppmeddelanden, väljer man flera mottagare. Dessa kan vara två eller flera personer eller grupp/grupper. I exemplet nedan har två personer lagts till samt två grupper.
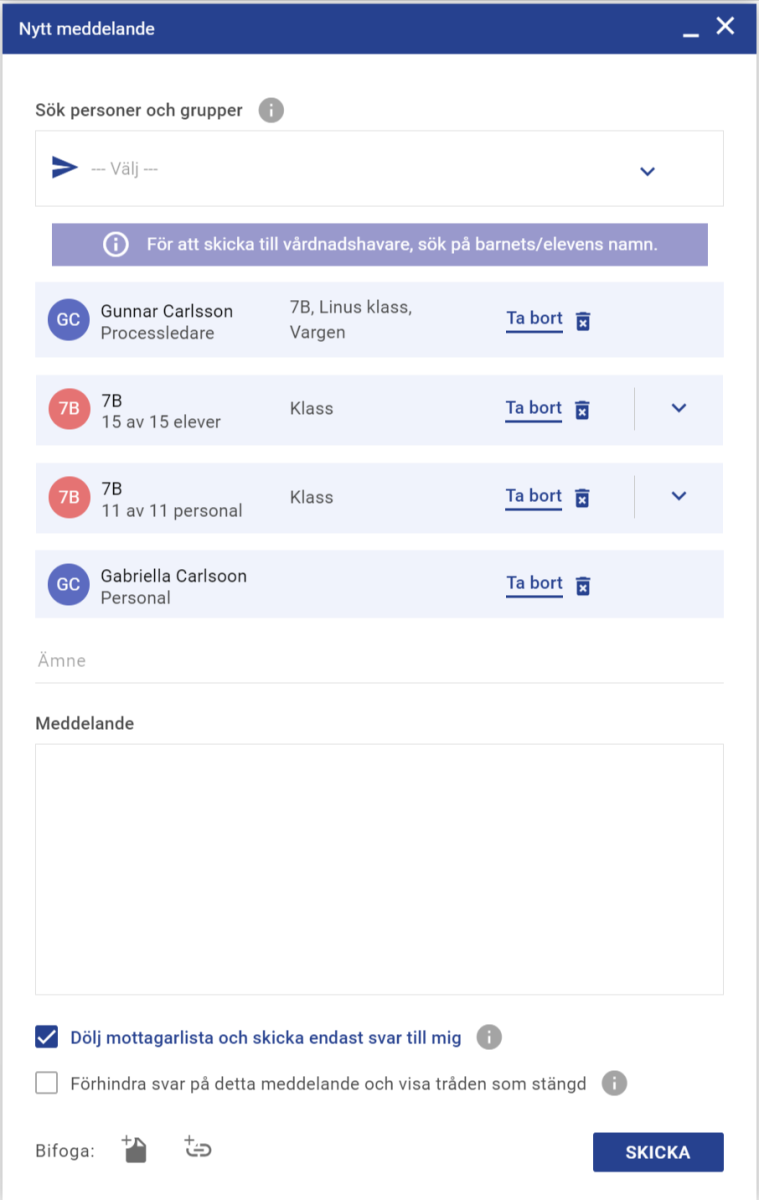
När det gäller grupper, kan man klicka på pilen i den gruppen. Här kan man ta bort de i gruppen som man inte vill ska få meddelandet.
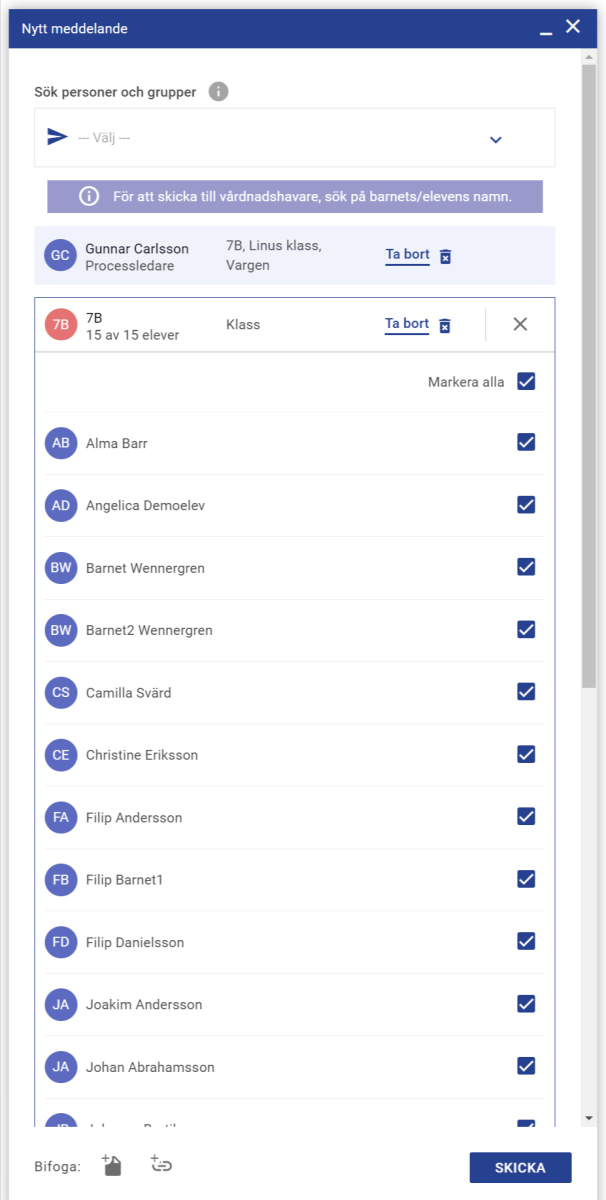
Vid gruppmeddelanden måste Ämne anges. Detta för att särskilja meddelandet från andra.
Skicka till klass
I det gamla gränssnittet kan man skicka meddelanden genom att gå till sin klass och välja Kommunikation, sedan Meddelande.
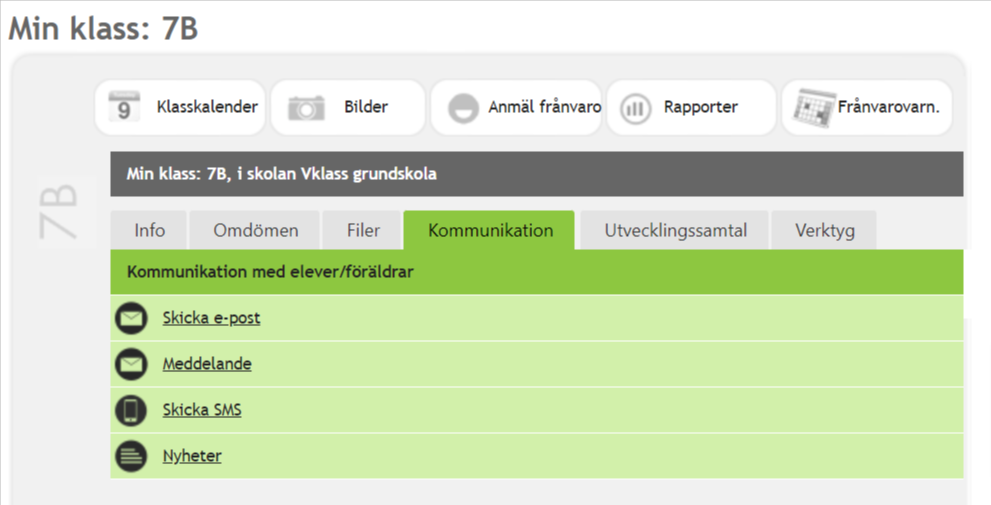
När man klickar med Meddelande, förflyttas man till det nya gränssnittet. Det som är bra att tänka på här är att hela klassen nu är vald som mottagare.
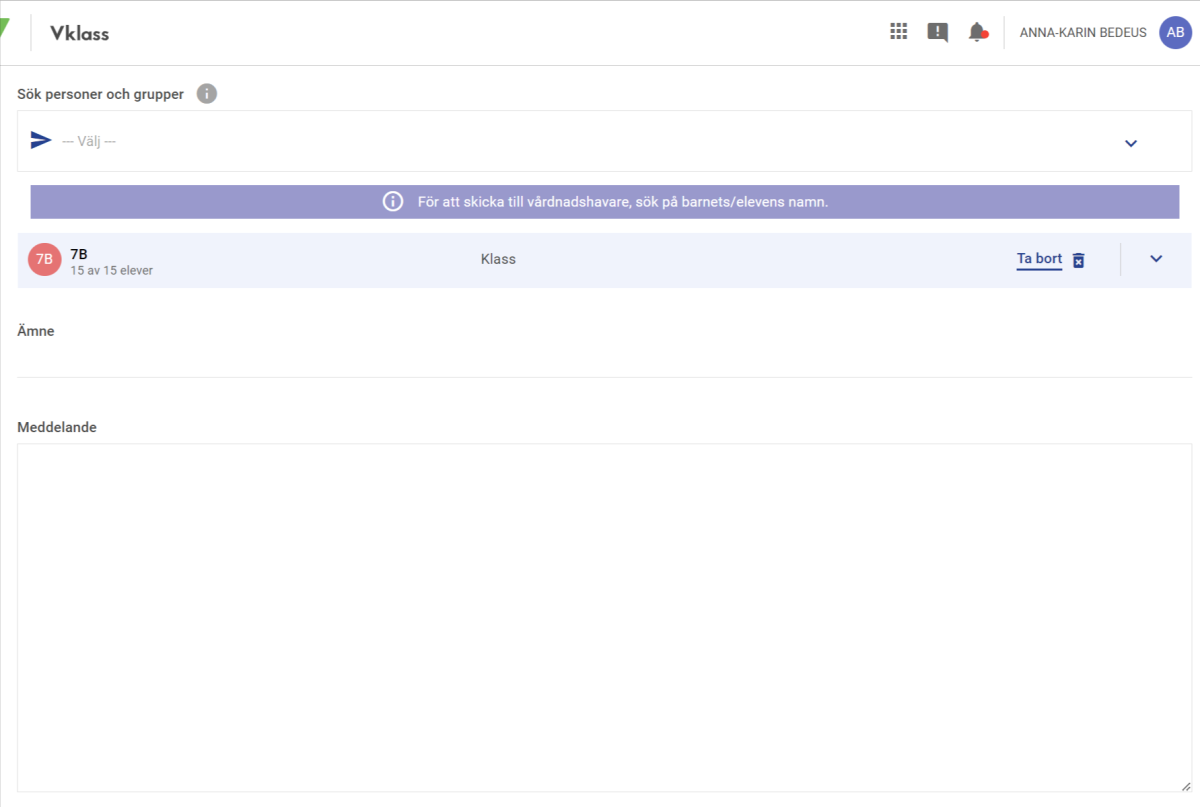
Om man inte vill skicka till hela klassen behöver man klicka på pilen och ta bort de som inte ska få meddelandet. detta gör man genom att klicka ur checkboxen på sidan. De är ifyllda som standard då man utgår ifrån klassen när man skickar meddelandet.

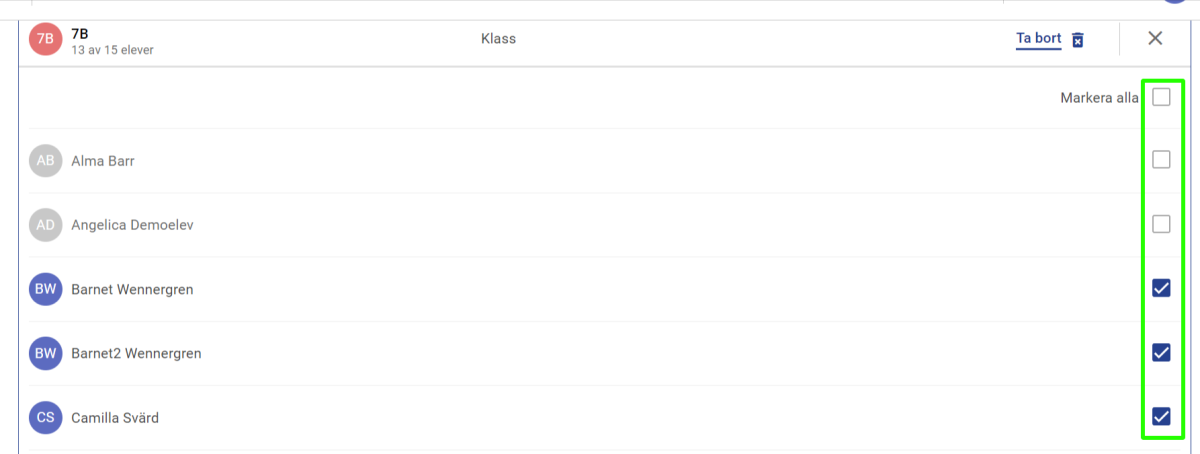
Skicka endast svar till mig eller stänga tråden
Det går nu att markera att mottagarnas svar ska endast skickas till den som ursprungligen skickade meddelandet. Detta val är ifyllt som standard så att svaren inte med automatik går ut till alla. Det ska vara ett aktivt val som görs.
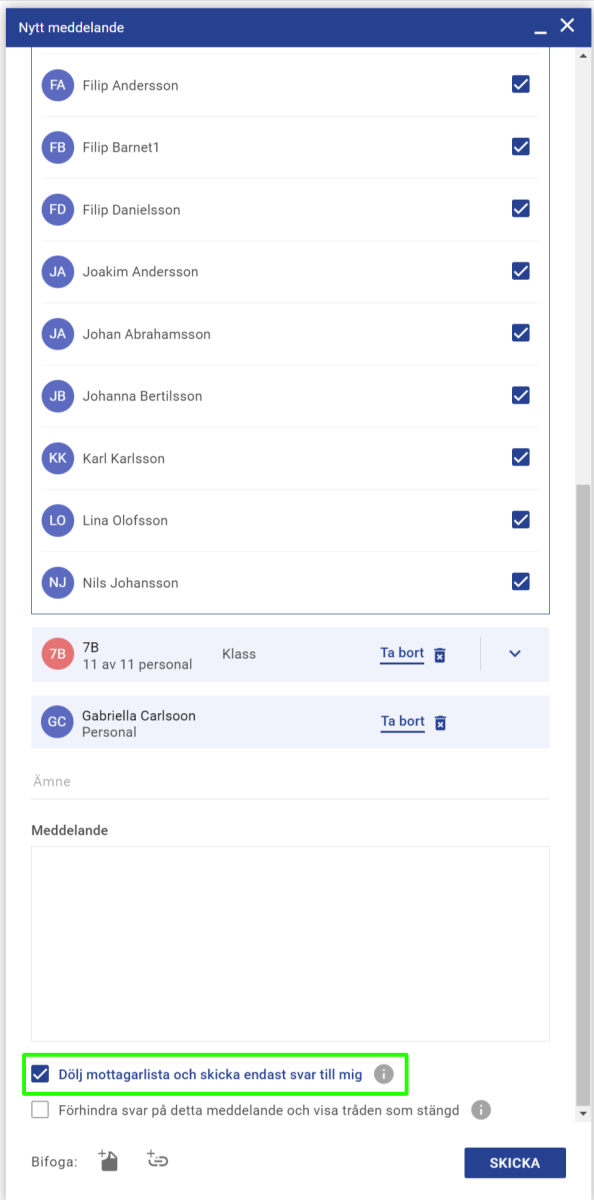
När meddelandet har skickats, kommer meddelandet att visa det. Den som skickade meddelandet kommer fortfarande att se vem som meddelandet har skickats till.
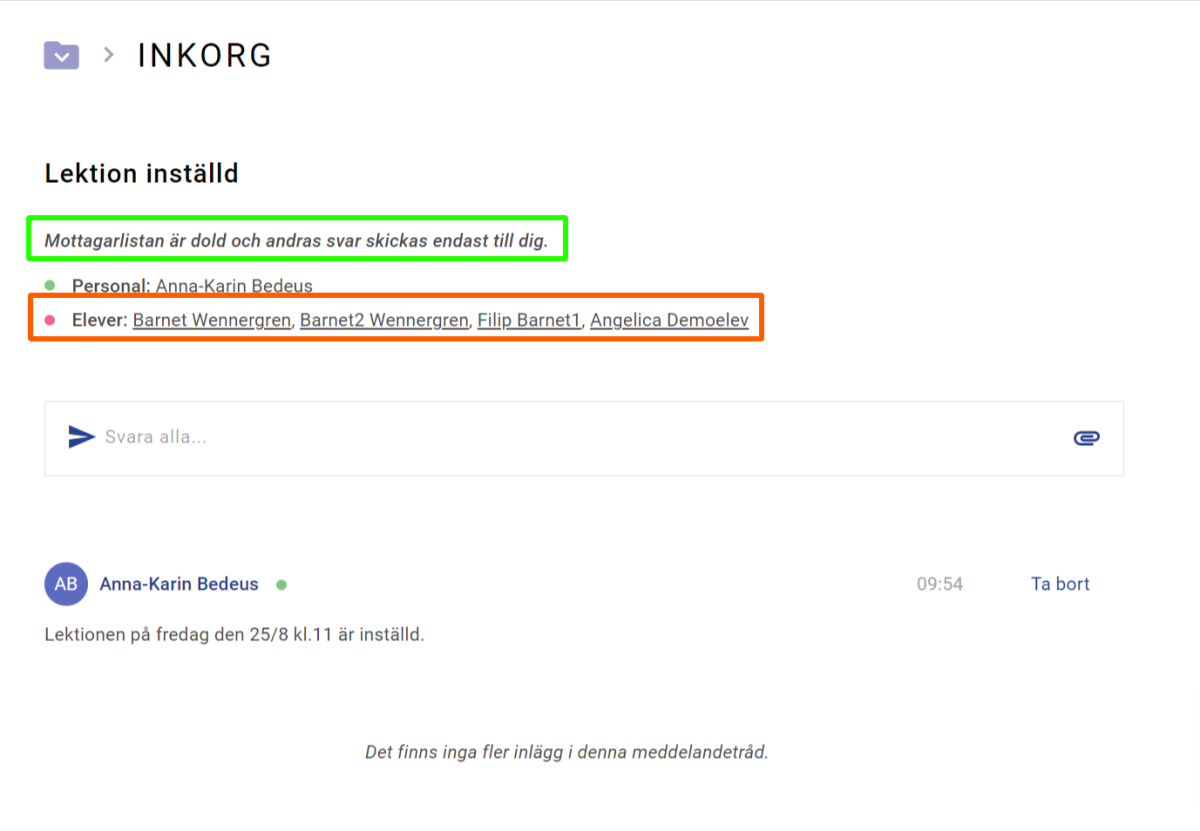
Om svar skickas igen av den som skickade meddelandet, skickas svaret till alla.
Mottagarna kommer inte se vilka andra mottagare som finns utan ser endast namnet på den personen som har skickat meddelandet.
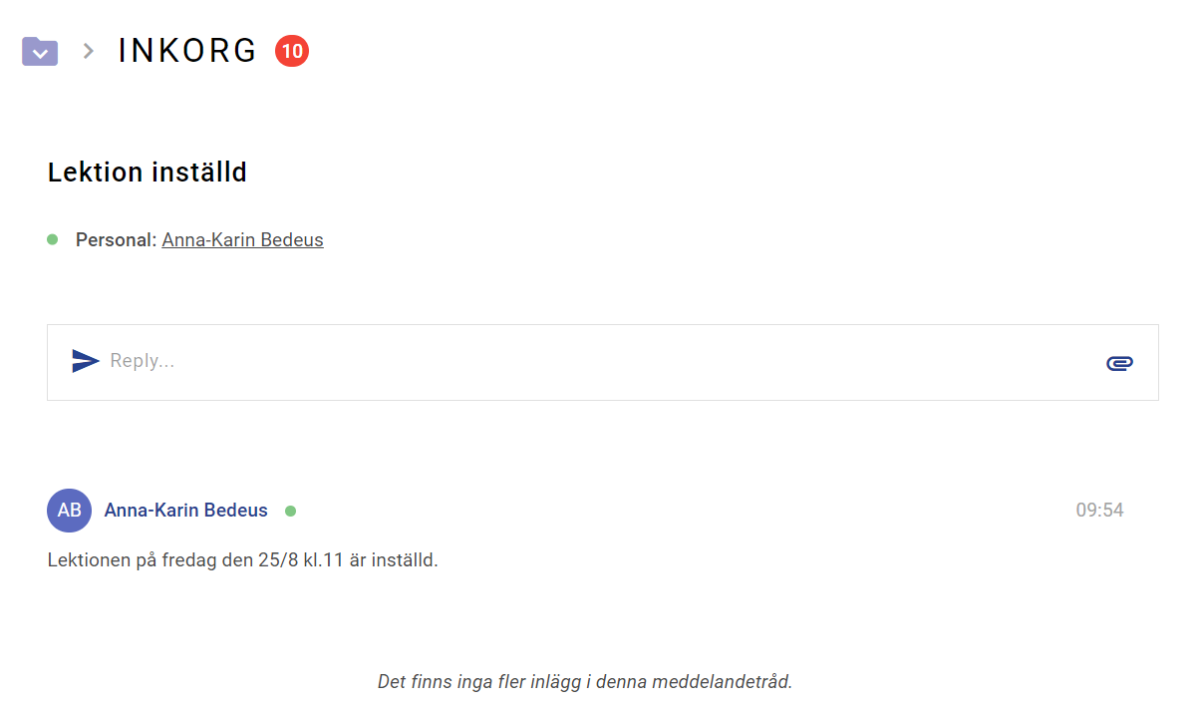
Om en av mottagarna svarar på ett sådant meddelande, kommer meddelandet att hamna som ett nytt meddelande i Inkorgen hos den som skickade meddelandet. Den kommer inte in som en del av det ursprungliga meddelandet utan blir ett direktmeddelande.
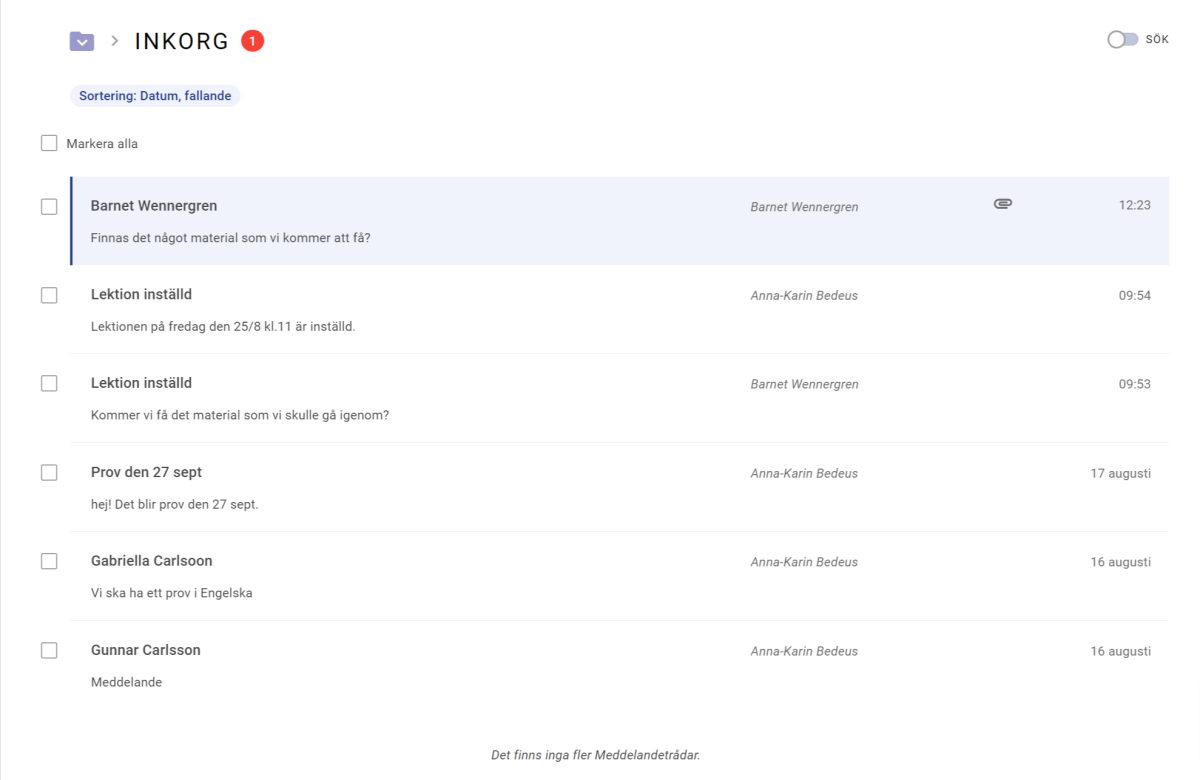
När man går in i meddelandet visas det ursprungliga meddelandet som ett citat och svaret skrivs nedanför.
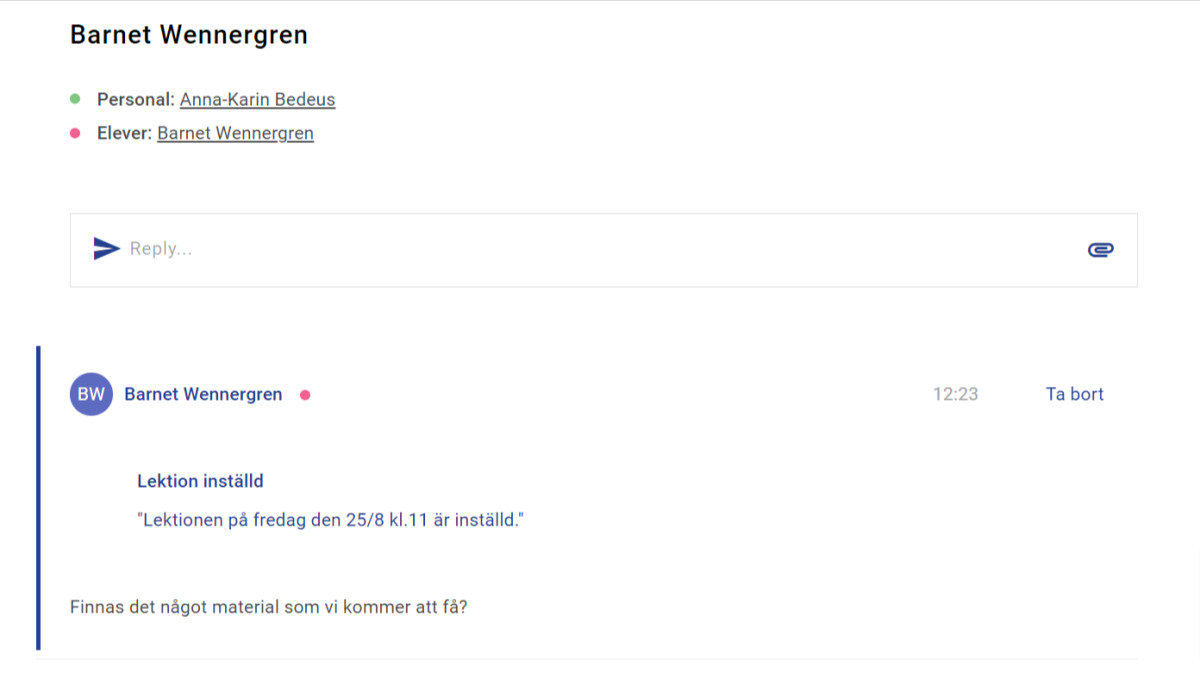
Stänga tråden
Det går nu att välja att svar inte kan skickas och tråden ska visas som stängd.
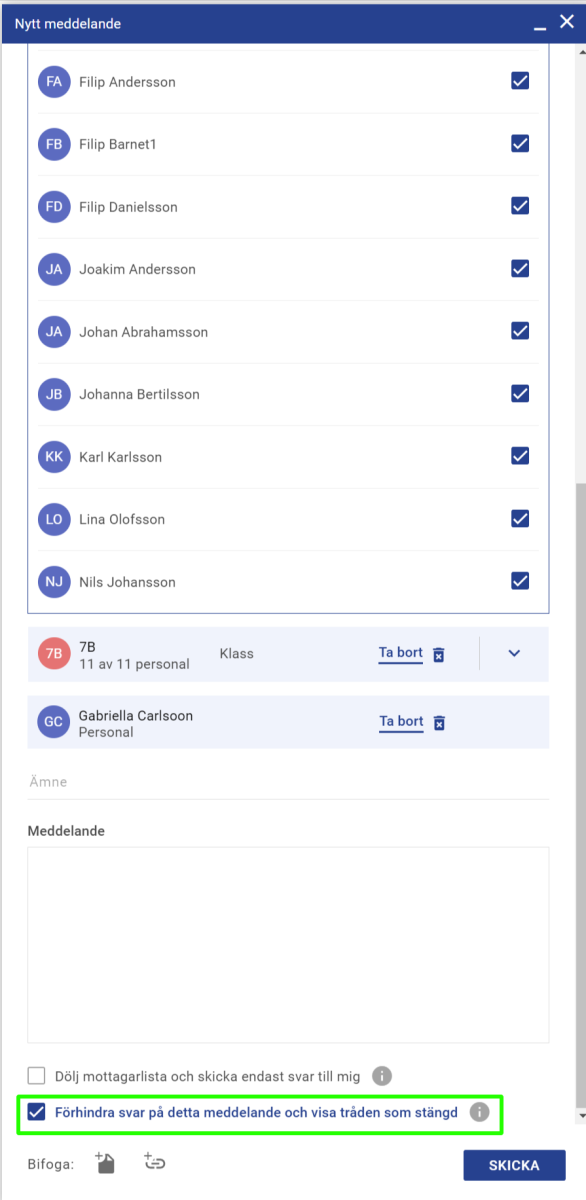
Det går att klicka ur ”Dölj mottagarlista och skicka endast svar till mig” så att varken den eller ”Förhindra svar på detta meddelande och visa tråden som stängd” är valda.
Sök
Det finns en sök-funktion på sidan.
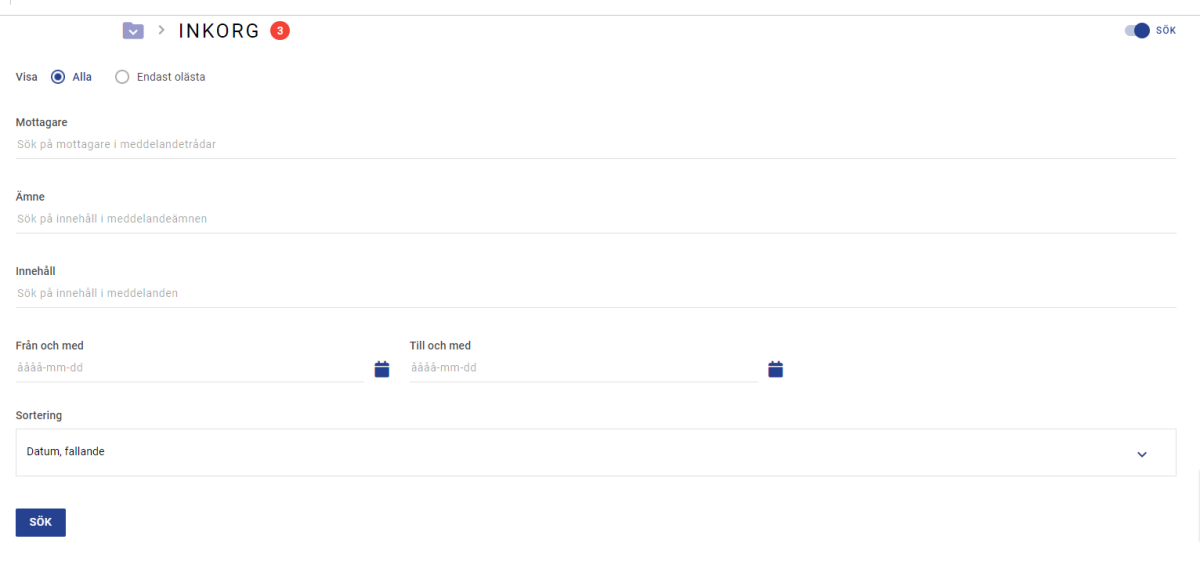
Det går att söka på
- Mottagare
- Ämne
- Innehåll
- Datum
Sedan går det att sortera på olika sätt samt om det ska visas för alla eller bara olästa meddelanden. Det går idag inte att bara söka på olästa meddelanden utan någon av ovanstående alternativ måste också fyllas i.
Det går inte att söka fram sig själv.
Det går att sortera resultat på fyra olika sätt. Datum, fallande är vald som standard.
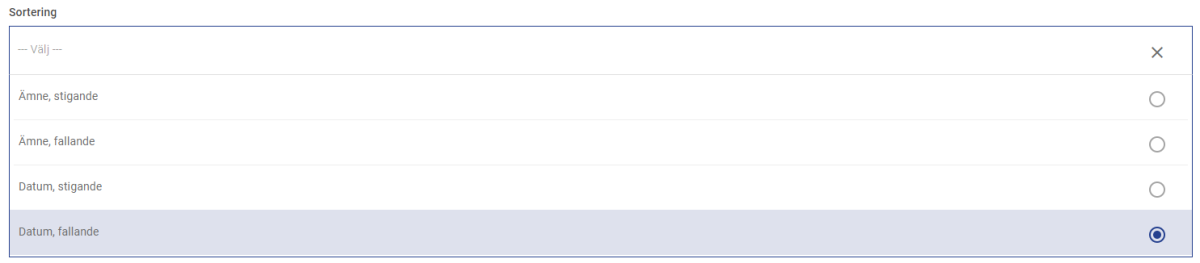
Övrigt
Meddelanden till sig själv
Det går inte att skicka meddelanden till sig själv. Detta då meddelandefunktionen är till för kommunikation mellan olika parter.
Begränsning antal mottagare
Det finns en begränsning på antal mottagare som man kan skicka till. Den är på 150 mottagare. Det finns en begränsning pga att skicka till sådana många mottagare kan orsaka time-out problem.
Om man ska skicka till fler rekommenderas att göra en nyhet istället.
Skicka meddelande till VH
När man ska skicka meddelande till VH som personal, rekommenderas att gå direkt via meddelandefunktionen och ej via Klass. Detta då klass väljs med automatik som mottagare.